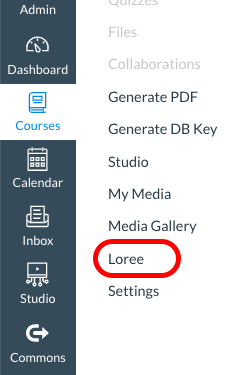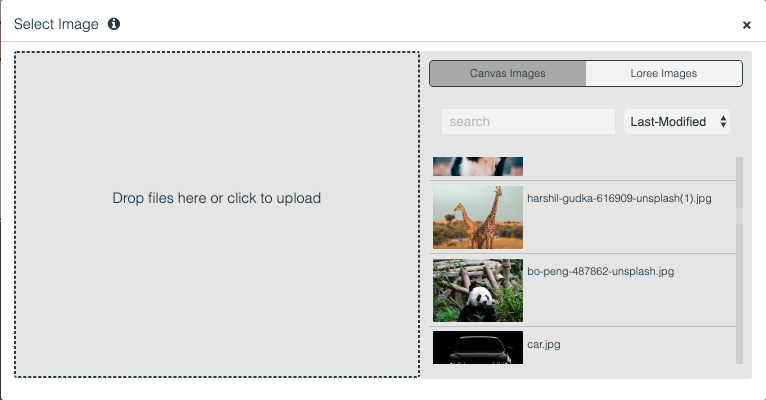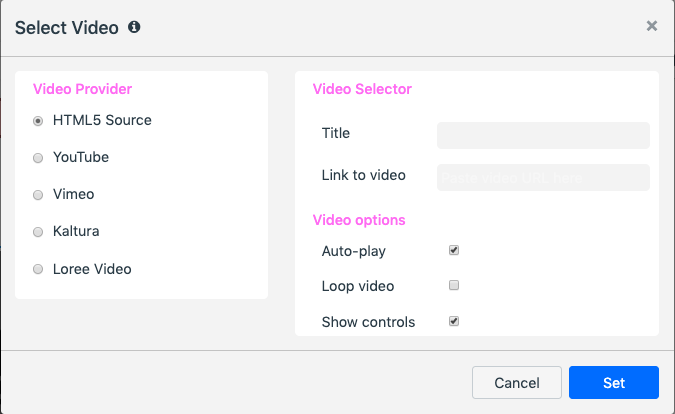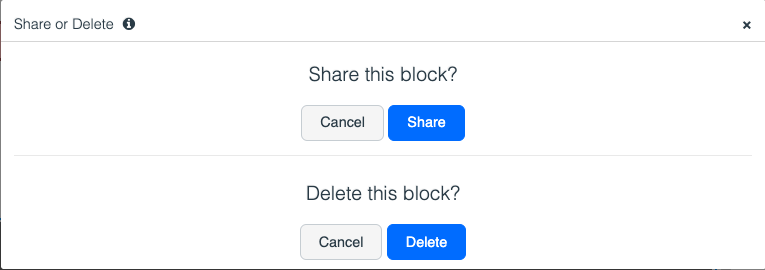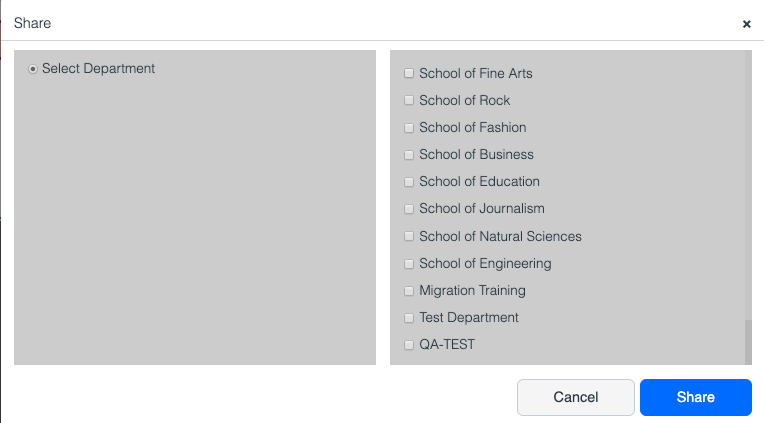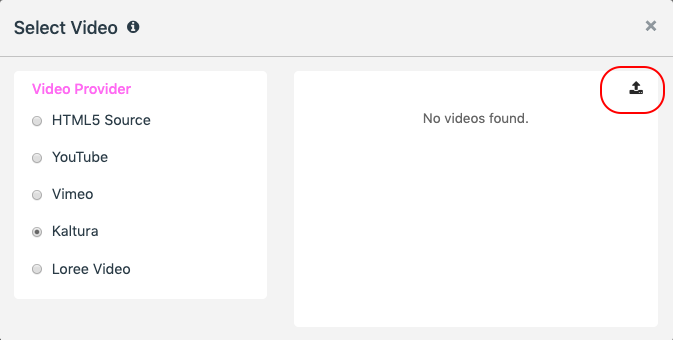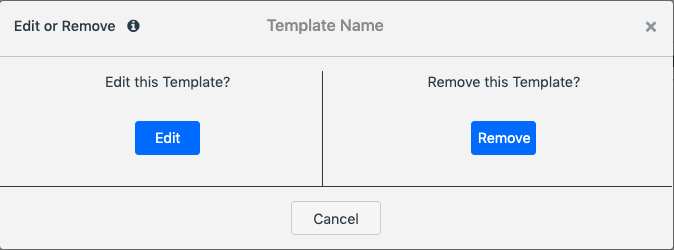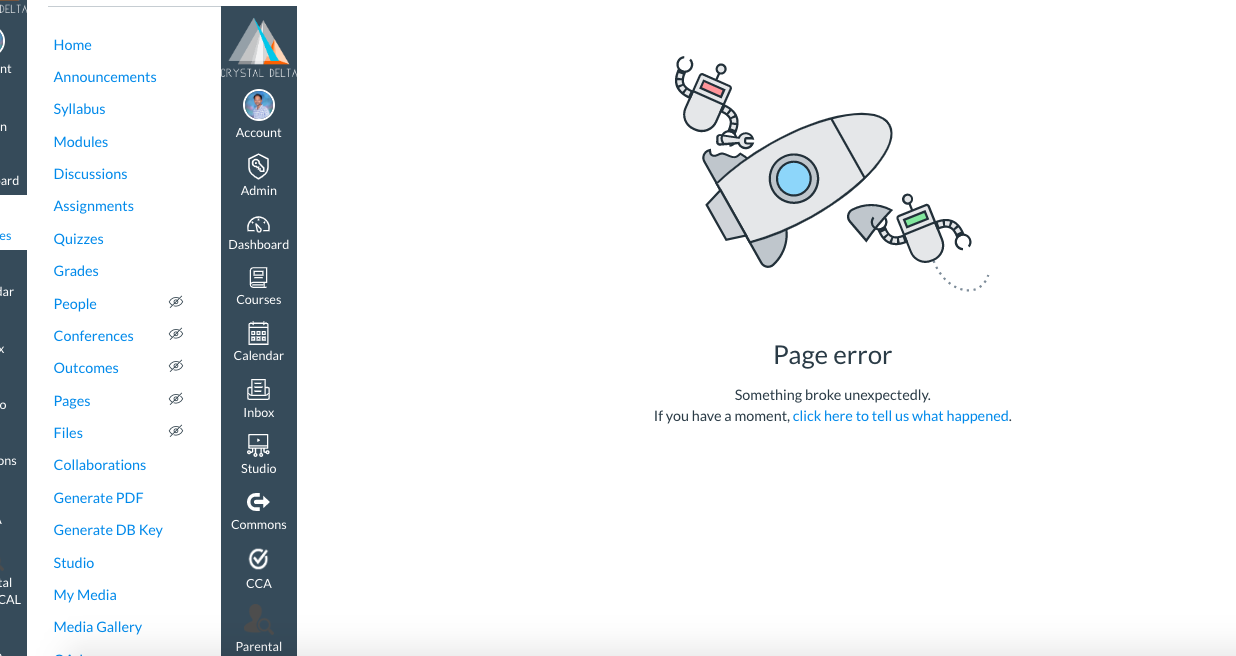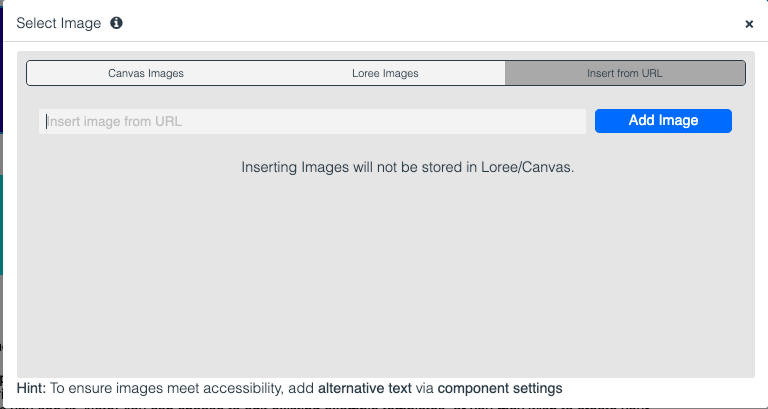Frequently Asked Questions (FAQ)
Table of contents
Why Loree?
By using the Crystal Delta Loree for Canvas LMS anyone can create and edit Canvas course pages without needing to learn how to write HTML and CSS code.
How can I open Loree?
First of all, users must have valid canvas login. Once Loree successfully installed in your canvas instructure, you can access Loree under Course Navigation.
If Loree configured under the canvas root account, it can be accessible in all courses. And, when it's configured only in sub-accounts, then it can be access within the sub-accounts courses.
What are the course navigation items I can edit by using Loree from Canvas?
Loree fetches the Canvas Modules as Modules, Pages, Assignments, Discussions and Quizzes.
How can I change the content types to perform any action?
On top of the Loree home list view, users can change the course contents list by using dropdown menu. The dropdown list contains Modules, Pages, Assignments, Discussions and Quizzes.
Does Modules have all the Course Module items?
Loree Modules list has all the editable contents using Loree Editor Interface. For now, Modules contains Pages, Assignments, Discussions and Quizzes.
How Can I get the Course Modules within Loree?
Loree integrated with Canvas. So that, Loree users can get the Course Modules list by Clicking “Modules” from top navigation dropdown menu.
How can I access Course Pages to edit?
By clicking Pages from Dropdown menu bar you can get the course pages list. Then you have to click “Edit” icon from respective page list to edit the content from Loree.
Does Loree allows the users to Create new Page?
From release of 1903.6, users can create new Canvas shell pages using Loree pages list. In order to create new page, user must have permission from Canvas account.
How do I Rename the Pages?
Rename the pages has been integrated on both pages list and Modules list. You have to select "Rename" from the toggle-menu. In the modal, you can simply modify the name and click on "Rename".
User's who have permission to add/edit/delete pages can rename.
Will Loree has option to preview the contents?
Yes, by clicking the title of the content will open the Preview Modal. Which displays the rendered web view of the page. From the preview modal, user can navigate to Loree Editor.
For now, preview options is enabled only for Pages list.
Where I can see the Assignments list to edit?
From the Dropdown menu you have to select “Assignments” to get the list within Loree. So that you can edit the Assignments by clicking “Edit” icon.
How I can edit the Discussions using Loree?
First you have to choose the Discussion which you want to edit from Modules or Discussions list. By clicking “Edit” icon will allow the users to Edit the Content of that.
Can I get the Quizzes list from Canvas Courses?
Yes, Loree will display the Quizzes lists within Loree.
Does Loree allows the users to Publish/ Unpublished the course content?
Yes. Loree allows the users to Publish and Unpublished the content. Following are the contents which Loree allows to publish and Un-publish: Pages, Assignments, Discussions and Quizzes. By clicking Published/ Un-published buttons it will be done.
Can I Duplicate the Content?
Yes, you can duplicate the Canvas course contents of Pages, Assignments and Discussions using Loree. In-order to do that you have to select “Duplicate” option from contents list menu icon.
Can I Delete the Canvas course contents within Loree?
Yes, you can delete the Canvas course contents for Pages, Assignments, Discussions and Quizzes using Loree. In-order to do that you have to select “Delete” option from respective list menu icon.
Is there anyway, I can navigate to the User Guide or FAQ Pages?
Loree users can view the FAQ pages and User Manual pages by clicking Help option from Top-Nav bar.
Can I Duplicate the item from the Full list?
Yes, Loree allows the users to Duplicate the item from Modules by clicking "Duplicate" Icon. When the item duplicated within same module and by default the copy of item status will be Unpublished.
Can I Remove any item from the Module?
Yes, By clicking "Remove" icon from the selected elements menu options, it can be removed from the Module. But it will not delete the content from the source.
For Example: If a user Remove the Page from Module, it will be removed from the respective module. But the page will be still accessible under Pages list.
How can I save Loree contents?
When user wants to save the modified contents to Canvas, have to click the highlighted "Save" icon on Loree Navigation Bar. It will ask the user to Save or Save and Exit. By clicking "Save" will save the updates and let the users to continue editing. When user clicks "Save and Exit", it will save the updates and navigate the users back to Loree home.
Can I change the Device View?
Yes, Loree allows the users to view the tool contents in four Device views. The available Device views are Desktop, Tablet, Mobile Portrait and Mobile Landscape.
How can I switch the tool bar for Beginner or Designer?
Loree allows the users to change the tool bar as Editor and Designer. Editor view gives the basic icons and functionalities whereas Designer view gives the complete advanced tool view and functionalities. These options are available for Everyone who has access for Loree tool.
Can I change Loree language?
Yes, Loree tool allows the users to translate the tool icons and menu's.
What are the languages Loree will support?
Currently Loree supports four international languages. There are Spanish, French, Portuguese and English.
Can I use my Canvas account language as preferred for Loree?
Yes, Until users change their preferred language in tool itself, will automatically get the language preference from Canvas. When the selected canvas language not exists in tool, be default it will change into English.
How do I translate languages in Loree?
In order to translate the tool menu's, should open Language dropdown in Navigation Bar. Then you have to select the preferred language from the available list. Once you select the value, the alert box will appear on screen. From next time onwards, the changes will be reflect when open the tool.
Can I save current HTML and CSS as Templates?
Yes, As an Admin or Course Designer, you can save current html and css as templates. In-order to save as templates, users must logged in either Admin or Course Designer/ Observer.
How can I upload and import images into Loree?
By drag and drop the "Images / Image with Caption" blocks, user can able to upload and use images. After Drag and Drop the blocks, you need to Double click the Image section. It will open the Image Uploader modal as shown below. Where user can upload new images by using drag and drop or click to upload facilities. Also user can click and use the existing images.
What does Loree Images have?
Loree Images which are consider as centralised storage for images. Each organisation will have seperate storage area for their Centralised storage. There are two ways users can use Loree Images.
- When Admin enables any Templates as Global, the images which are used in that template will be stored in Centralised account automatically. So that everyone on Organisation can access global templates with no breakable images
- Users can directly Upload and use images on Loree Images section. This section will provide the images list which can be accessible by everyone on organisation.
Which are the Acceptable formats for images?
Currently Loree supports gif, jpeg, jpg, png, svg and tiff format of images.
How can I add Videos into Loree?
After Drag and Drop the Video or Video with Caption blocks, you have to select the Video element and double click on Video element. You will get the below Select Video modal. Where you can choose the provider and insert videos in Course content.
How can I link Canvas shell pages and Modules in Loree?
In order to link the canvas shell pages or modules, users must select the text and click "Link" icon from the Action Bar. From the Edit Link modal, you have to select the Link type either Pages or Modules and the choose the specific page or module from the available list.
Can I create custom blocks and use it later?
Yes, As a user, you can create custom blocks and use it later.
How can I create custom blocks?
First of all, users must select an element which you want to create as a custom blocks. Then click "Edit code" and select "Save as New Block". From the modal, you have to provide the Category name for the respective Blocks and the block name.
Where can I see my Custom Blocks?
All the existing created custom blocks will be available under Custom Blocks from Open Blocks Section. By Drag and Drop the blocks to Editor window, you can re-use it.
How can I create/ save new templates?
As an Admin or Course Designer, by clicking "Save Template" Icon from Navigation bar you can create/ save new templates. For that user need to provide template category and template name.
How can I check the Accessibility of content?
In order to check the Accessibility of the Editor contents, users have to select "Accessibility Checker" icon from the Top-right panel section.
Can I share the templates to departments?
yes, As an Admin you can share the templates to One department or Every Departments. If you're a Course Designer, you can share the templates only within department.
Can Teachers or teaching Assistants share the Templates?
No. Currently teachers or teaching assistants can't create or share the templates. They can only use the shared templates within their department.
Can I share the Custom Blocks to Everyone(Teachers/Course Designers)?
Yes. As an Admin, you can share the templates or blocks to Every teachers and course designers who are enrolled in your Instructure. In order to share to Every one, you have to choose "EveryOne" radio option from the share template/block modal.
How can I Share the blocks to other Departments?
Only admin of the account have this facility to share custom blocks to other departments. In order to share the custom blocks to other departments, you have to choose the department name from the available list.
The department list will be fetched based on their parent department.
Can I share Custom Blocks to Multiple Departments simultaneously?
Yes, Loree allows the Admin to share custom blocks to the multiple departments simultaneously by selecting department list using checkbox.
In order to share blocks to departments, "Select Department" option should be enabled.
As a Sub-Account Admin, can I share Blocks to Other Departments?
Loree allows the Sub-Account admins to share their blocks within their Sub-Accounts list only. They can’t share blocks to the Non-SubAccounts.
How can I use the shared blocks?
All the shared blocks will be listed in custom block section under Shared Blocks label. By simply drag and drop the blocks you can re-use it from Editor.
Does Loree allows the users to share Templates?
No. As far Loree not allow the users to share Templates within Loree Editor. But we do have another option called "Global Templates". From the Admin Dashboard, Admin can share the templates within their university.
Once it's enabled, anyone can access templates via Loree Editor Interface.
What is Global Templates?
Global templates from the Loree tool, which are by default provided by Loree. It will be automatically enabled only Admins and if they want they can share those global templates to other Departments or Everyone.
Can I Delete the Global Templates?
No, Loree doesn't allow the users to delete the global Templates even if it's shared by Admin to other departments.
What is Shared Templates and My Templates Section?
If any templates was created by own, It will be appeared under "My Templates" Section. And when the templates shared to me or my department, those will be displayed under "Shared Templates".
The same will be applicable for Custom Blocks as well.
How can I import Kaltura videos in Loree?
Kaltura media is applicable only based on subscription. If you have registered for Kaltura service enabled, you can get the list of available kaltura media list from "Select Video" modal. This list will fetch the media's based on Canvas user.
How Can I Upload Kaltura Videos?
After select a Video element from Loree Editor, navigate to Select Video Modal. Then clicking “Upload” icon will open the modal for which you can upload your video files into Kaltura.
Where can I modify the HTML code of an element?
In order to modify the HTML code, users must select the element in which you want to modify. After that you have to select "Edit Code" from the Navigation Bar. From the modal, user can modify their HTML code and styles of CSS and update it.
How can I delete the custom blocks?
Loree allows the users to delete only their individually created Custom Blocks. This delete option available only for Admins, Course Designers and Observers for now.
In order to delete the Blocks, you have to right click on the block and go for delete option.If any custom blocks shared to Everyone, only the shared person can delete and others can only share and use it.
How can I delete the saved templates?
By right click on templates you can see the option "Remove" to delete the template from Loree. This option is provided only for Admins and Course Designers who created their own templates.
Can the Templates be restored after remove?
Yes, Dashboard Admin can restore the templates which are deleted by designer. Once it's restored, refresh the Loree tool to get it back in your templates list.
Where can I create categories?
Categories can be created while saving new templates or saving the custom blocks. To get this done, user have to choose "Add New Category" from the Category dropdown. Afterwards, you have to provide valid inputs and new category will be assigned for the Template or Custom Block.
How can I preview the content?
As a user, you can preview your contents in Loree. From the menu bar, you have to choose "Preview" button.
Where can I change the elements styles?
As a User, you can change the style of editor contents. By selecting the element it will show Style Manager option. From Style Manager panel you can modify the styles of selected element.
Another way of changing the Style is Edit Code option.
Why is Font?
Font is used for change the font-related styles like Headers, font-family, font-colour, font-weight and font-background, etc., This section can be viewed below the Style Manager properties.
How can I add tables into Loree?
As a User, you can drag and drop the existing default table blocks from Table section in the right panel.
Does Loree allows the users to create Dynamic Tables? How I can edit the table properties?
Loree does supports dynamic table creation. You need to drag and drop "Dynamic Table" block from Special Blocks section. Just enter the valid number of rows and columns to create dynamic tables.
By selecting the table element, in blue bar menu on toolbar you can see the table icon. Click that to get another modal for edit the table properties.
Right click on any cell on table to edit the table properties.
Is Loree supports HTML5 and CSS3?
Yes, Loree supports HTML5 and CSS3. You can add transitions, transform properties. For now, canvas not providing these CSS3 supports and expecting in upcoming releases.
Can I get the number of total words?
Yes, as a user you can see the total number of counts and selected elements number of counts at the Loree footer.
The format will be like ((Count of selected elements) of (Total words count) Word(s)). Let's say if the selected element count is 50 and total word count on page is 100, then the result will be like 50 of 100 words.
What Can I do when I delete the Loree Access token from Canvas Profile settings?
Are you worrying for deleted tokens?. No worries. Even if you deleted Loree access tokens from Canvas profile settings page, you can re-open the Loree tool. You will be asked again to authorise OAuth verification. By acknowledging OAuth, you can continue work on Loree.
Does Loree Supports Multiple tabs simultaneously?
Yes, you can use our tool in different tabs and different courses simultaneously. But in same browser window you cannot open Loree for different users.
What should I do when I get "Page Error" within Loree tool?
This is a rare scenario where user opens Loree tool on multiple tabs for OAuth verification. Whenever OAuth verified by the user, you need to refresh the other tabs on browser.Loree suggesting the users to verify OAuth and user agreement verification on single browser tab.
Can I add embed URL as image source?
YES you can. Loree allows the users to insert an embed URL for image source. This has been released from the version of 2001.7 which is dated on March 29, 2020.
Click here to know more on embed image URL
Why the updated Loree features for roles not updating in Loree Editor Interface on real time?
When an admin made any changes on Loree features by toggle ON/ OFF for Canvas enrolments, after save the configuration it won't directly reflect on Loree Editor.
The saved changes will be reflect after re-opening the Loree Editor Interface.
How the auto-save works?
In Loree editor interface, user can toggle ON/ OFF auto-save icon from the menu bar. In order to avail this feature, first it must be toggle ON by an admin via Dashboard.
By default this auto-save feature will be toggle OFF. Once user toggle ON by click on it, it will save the editor contents directly to Canvas page. This action will be trigger for every 60 seconds once.
Do I have to re-load the tool to get the updated custom colour palate?
NO, you don't. Custom colours will be automatically updated within Loree editor Style manager section. Only thing you have tore-select the element in which you want to apply custom colours.
As a Dashboard admin, Can I toggle OFF only the custom border or background or font colour?
Loree doesn't work like that as different controls for custom font colour, custom background colour and custom border colours.
By toggle ON a single feature on Roles and Features page will control all these three attributes on Style manager section.