

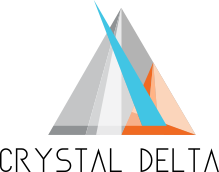
MELBOURNE
CHENNAI
Welcome to Loree Admin Dashboard
Glad! Managing Loree editor interface features via Loree Admin dashboard.
Navigation to Loree Admin Dashboard
Happy to help you to take a tour of the Loree Admin Dashboard!
For navigating into the Loree Admin Dashboard,
We need to create a Loree-admin in institutional roles. (Role name: Loree-admin, Role id: LOREEADMIN )

Then assign it to the user as a secondary institutional role, who needs Loree admin access.
For these above steps, we need to add the LTI tool parameter. Add these parameters in tool provider custom parameters: admin_role=@X@user.secondary_institution_role@X@Steps to Add parameter:

BB Admin page -> LTI Tool provider -> Edit Loree -> Add Tool Provider Custom Parameters.
Once, the user is added to the Loree-Admin role, the user can see the Admin button in the top right corner of the Modules page of the Loree LTI in the Blackboard. By clicking the Admin button, the user can manage the features of the Loree editor via the Loree Admin Dashboard. We have an organization limit on the admin dashboard. So we will be able to view only the status in the admin dashboard within the organization. This will keep the organization’s data protected.

To exit the Admin Dashboard we have to click on Exit Admin in the top right corner of the Admin Dashboard page.

Dashboard
After switching to the Admin dashboard you will see the first option as Dashboard. When you click on Dashboard you can view the dashboard details in total numbers.
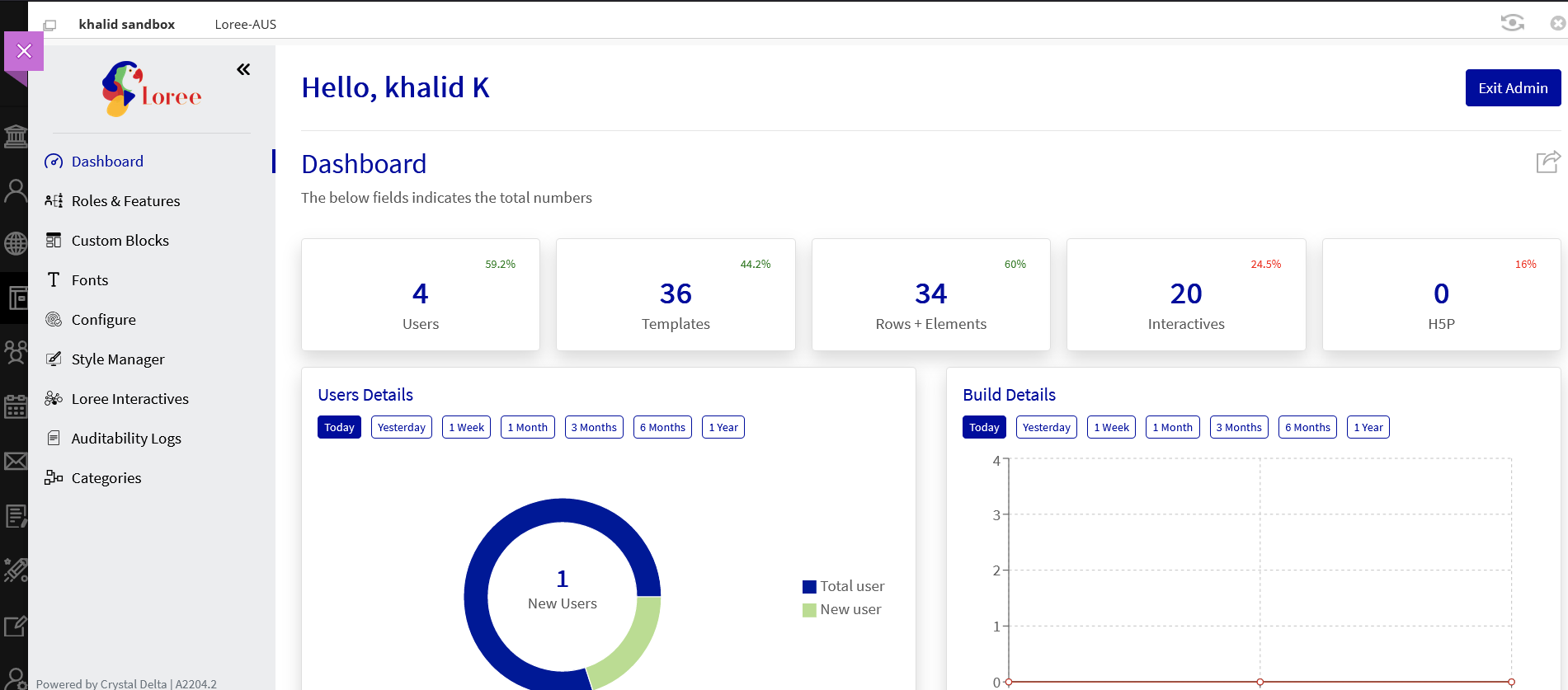
Roles & Features
Once after switching to the Loree Admin Dashboard by clicking the Admin button, the user will be able to see the Roles & Features Accordions and their corresponding Tabs,

Loree Roles
Loree Roles will take care of the features for a particular role. By default, the Teacher and Designer Loree Role with all the features enabled will be created by Loree. In detail, when the Admin enables/disables features for a role say Teacher or Designer, or Create New Role (the admin can create a new role by clicking the Click New Role button in the right corner) say Role 1 or Role 2, these roles should be mapped with the Blackboard Roles (Course role of a user) to get the desired features in the Loree editor.
Note: The account admin of the Blackboard instance will get all Loree features by default.
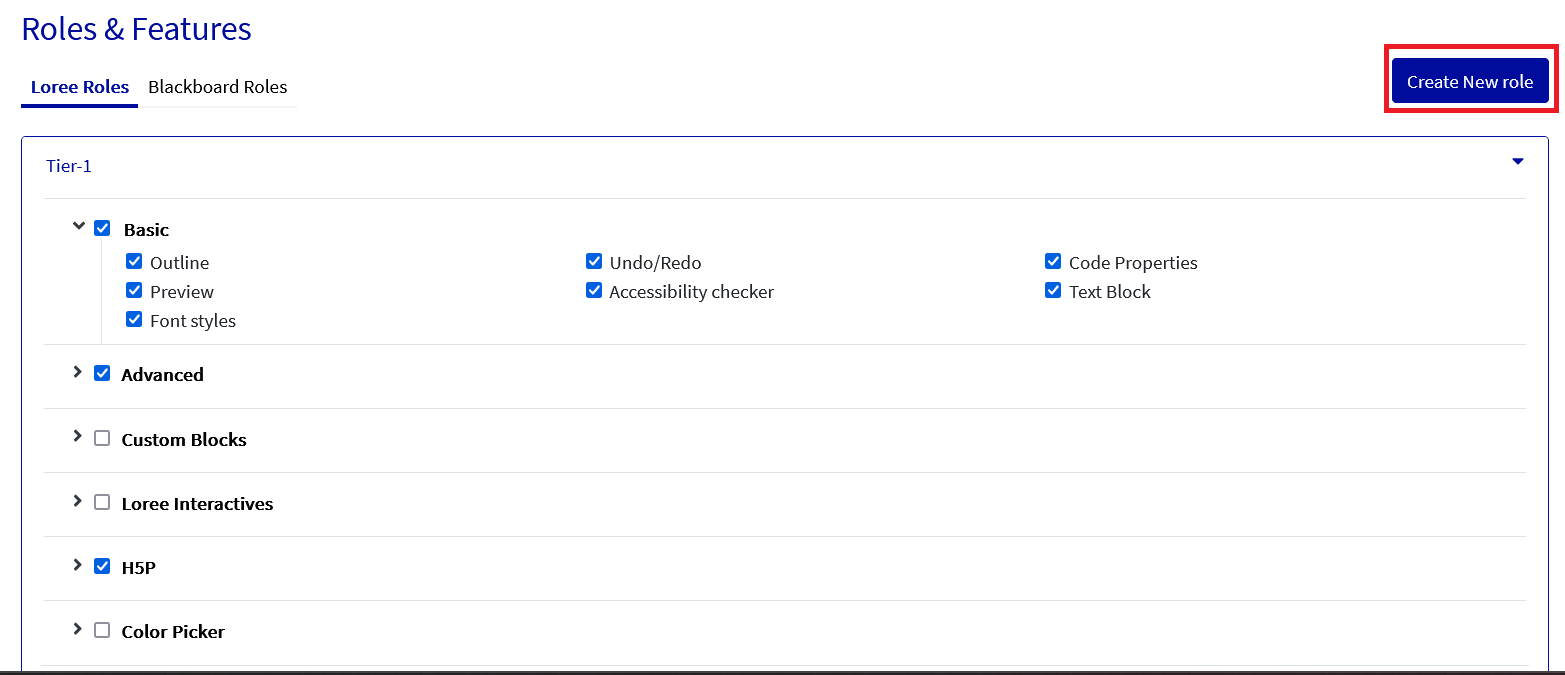
Blackboard Roles
Blackboard Roles will fetch all the roles in the sub-account of the course that you have entered. And if you have entered a course that is not created under any sub-account then your Blackboard instance will show all the Root account roles and if the Admin switches to Sub-Account then it will fetch the roles in the particular Sub-Account. Once the Loree Roles are created by using the Loree default role, the Loree Roles should be mapped with the Blackboard role which is the role based on the particular course role(Blackboard course navigation → People → role assigned).
Note: ‘Select role’ (default - dropdown select) will not assign any features or roles.
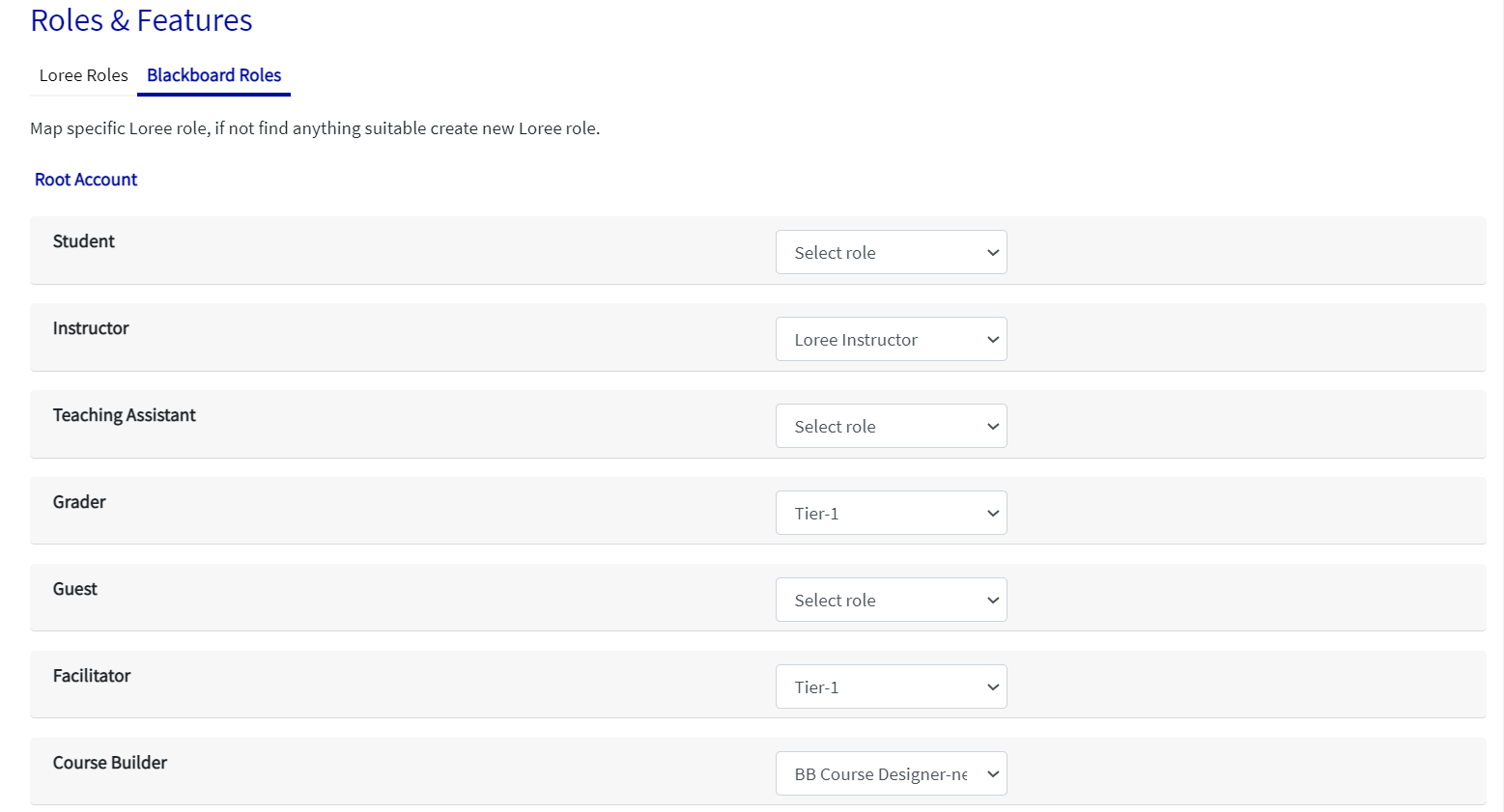
If the Admin mapped the Loree roles for the 'Root Account' then it will reflect in all the Sub-Accounts and courses. Also, the Admin can map the Loree roles based on the Sub-Account in the Blackboard instance by clicking the Root Account button.
Select Root Account accordion for its Sub-Accounts,
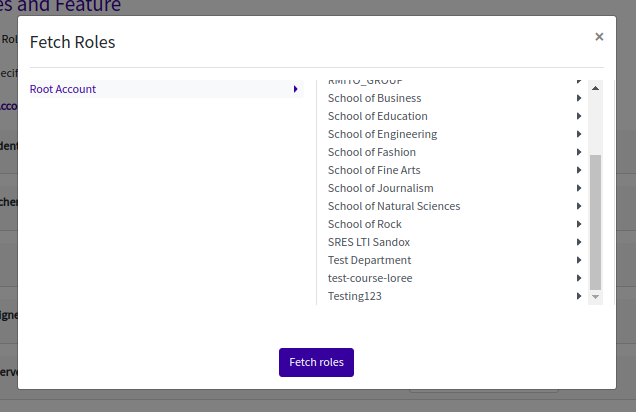
The sub-Account list will be fetched and can select the desired Sub-Account which roles to be mapped,
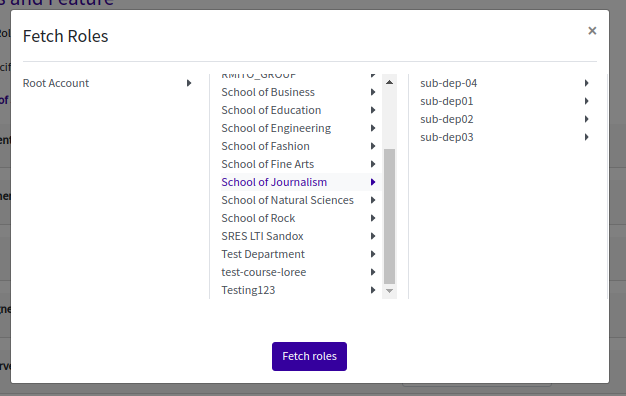
Click the 'Fetch roles' button to fetch the subaccounts roles, and map the desired Loree roles.
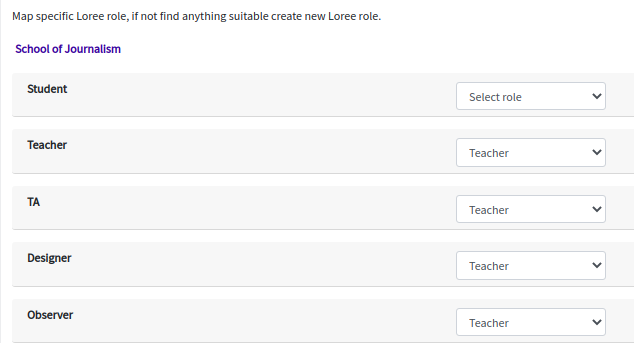
If the admin has entered a course that is created under a sub-account then the admin will only have the access to update roles and features for the course he has selected based on the sub-account of the course.
For Example:
If we are working on a course present in a sub-account named Migration training we can only map the roles for the Migration training Sub-account or its child account (sample, sample-dep-03) as mentioned in the screenshot below.


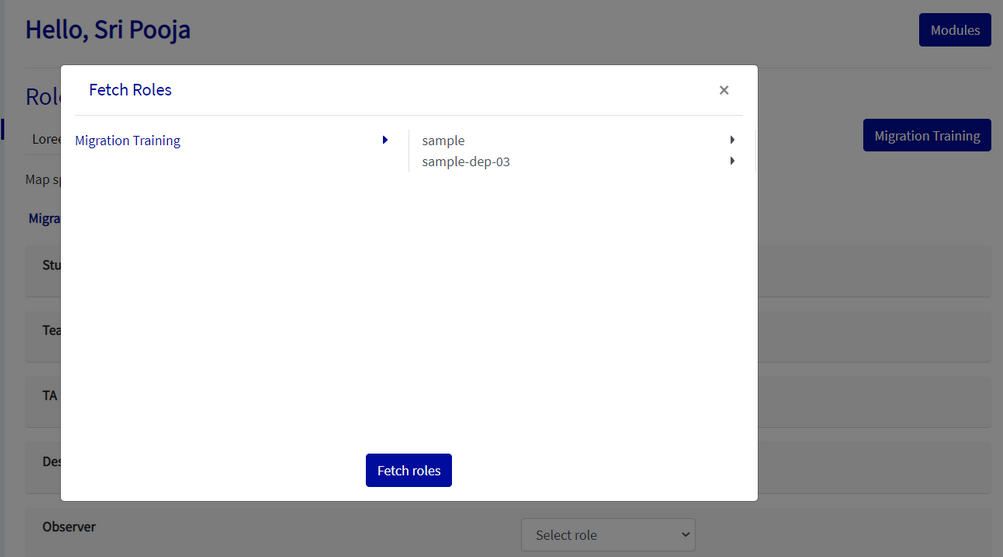
Custom Blocks
We have now updated the flow of Customs blocks in the Admin dashboard. Now as a Loree Admin when entering the Admin dashboard we can see a Dropdown option on Custom Blocks and when we click on the Dropdown we will get three separate options Templates, Rows, and Elements. Admin will now be able to manage Templates, Rows, and Elements separately.
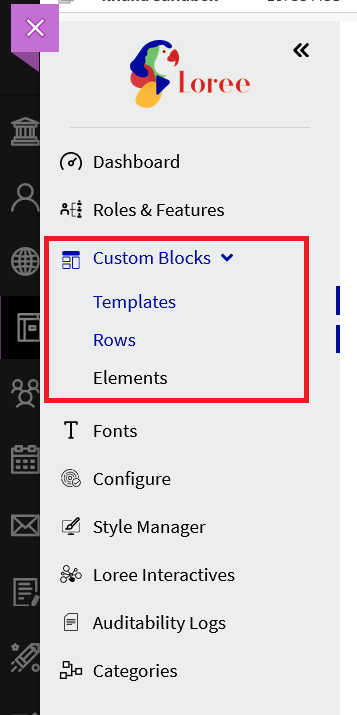
Templates
When we click on Templates, We can see Two options under Custom Blocks - Templates as Private and Global.
Private: When we select the Private option we find all the templates that are created by all the users. We can Search a template by name using the search option, We can also search a Template by Category Name by selecting a category name from the dropdown.

We can also sort the Templates by their name, category, Created by, Created at, last updated, and Global.
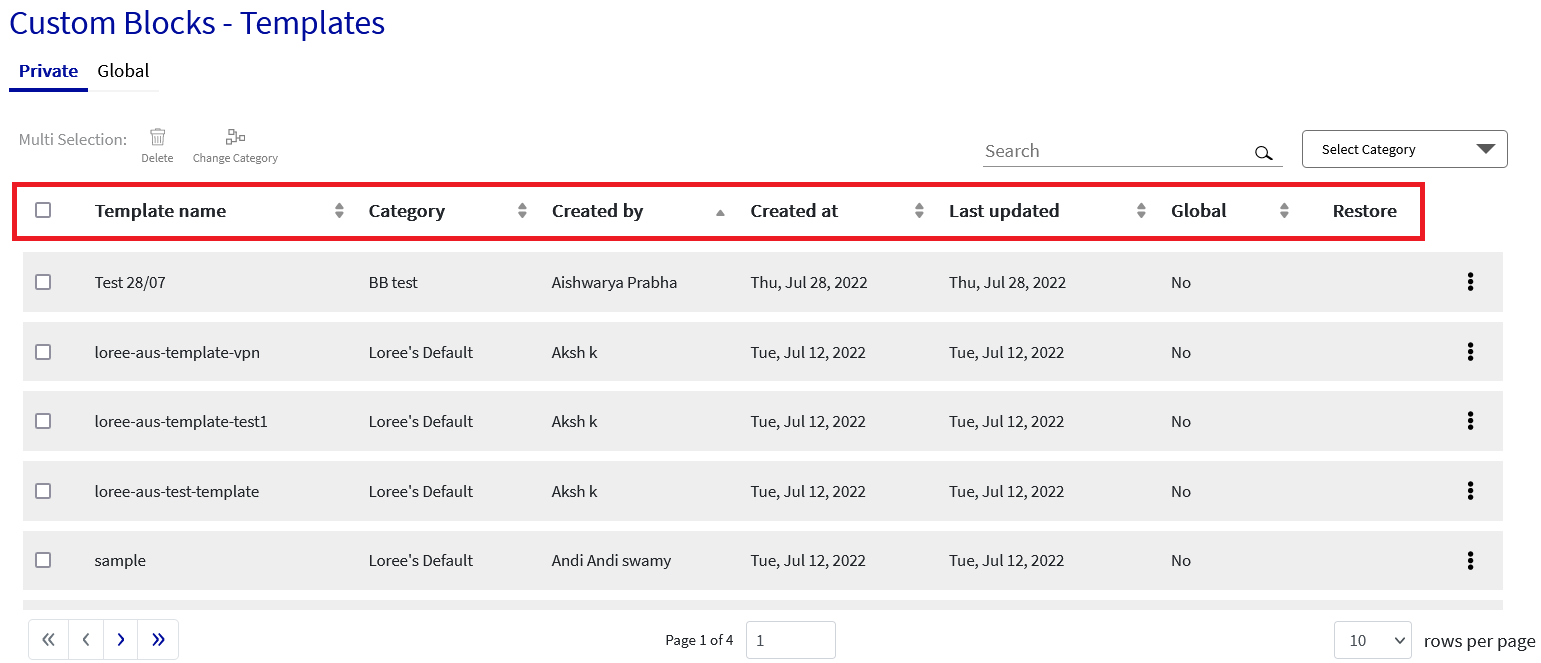
We can also edit, Delete, Make a Global Copy, and Change the Category of a Template by using the three Dots option on the right corner of each template.
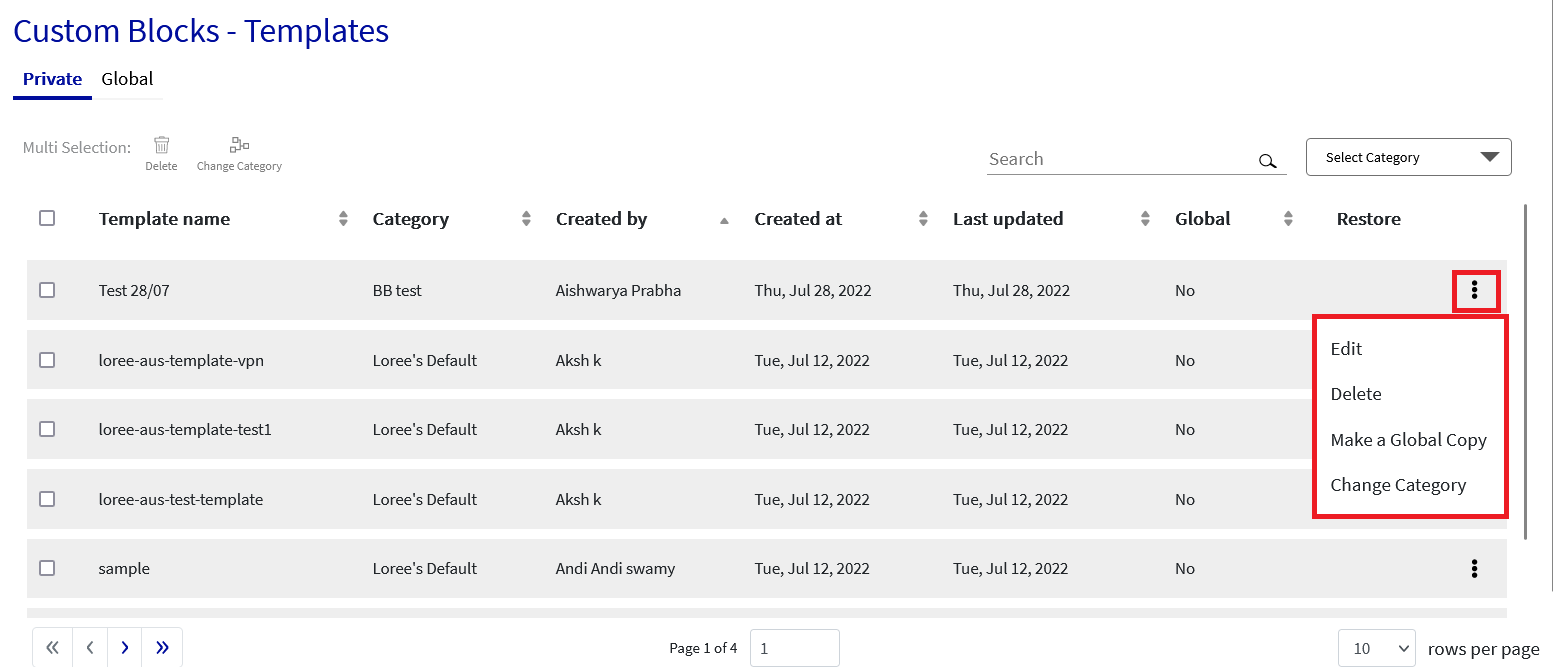
We also have a Multi Selection option that is enabled only when we select more than one template. We have Delete and Change Category options that will be enabled when we select two or more templates. We can delete or change the category of multiple templates by selecting these options.
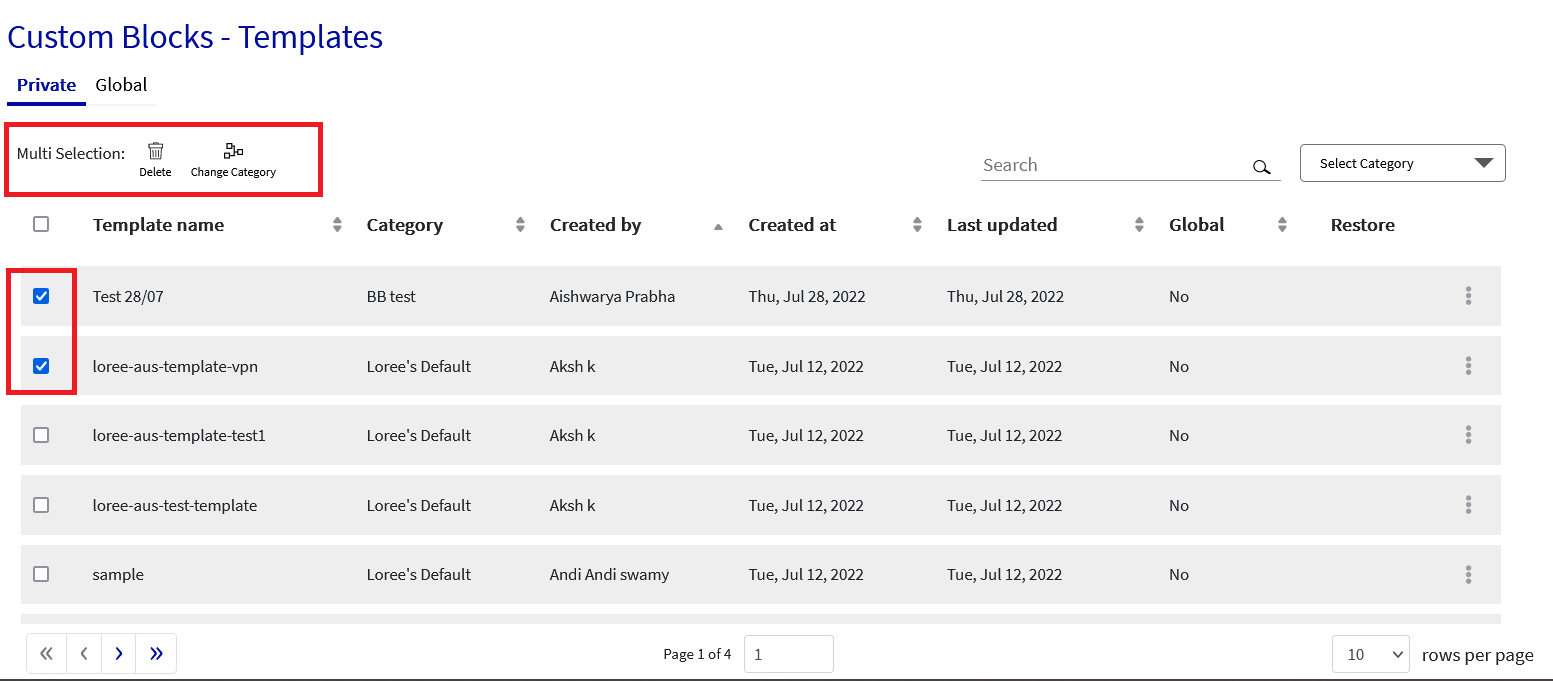
We also have options to move the next page, the Previous Page, the First page, and the Last page at the bottom of the screen. We can also jump to any desired page from the total number of pages using the provided option. We can also change the rows per page option using the provided Dropdown.
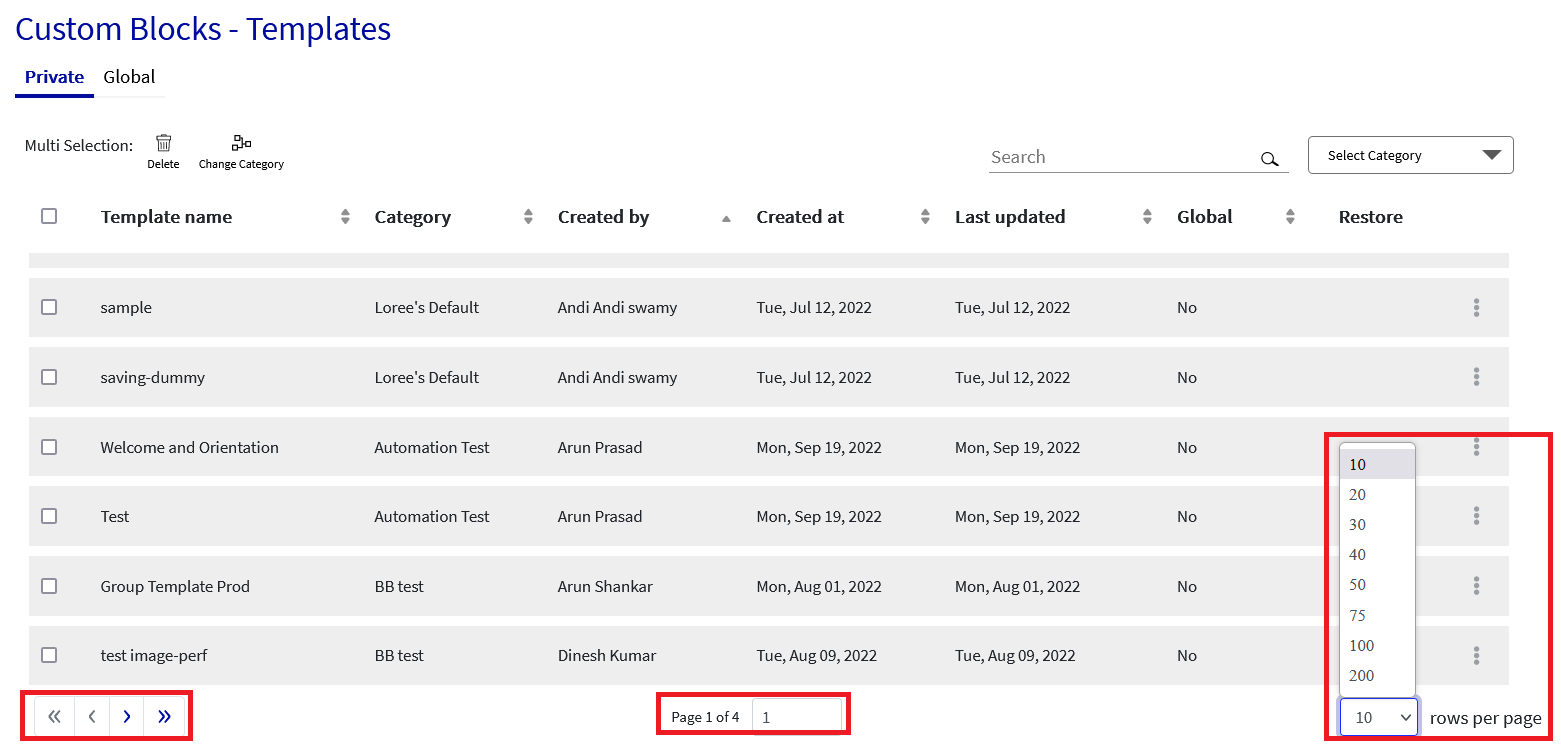
Global: When we select Global Option we can see all the templates that are made Global by the admin. We can also sort the Global Templates by their name, category, Created by, and Created at. All the other options remain the same as on the Private option.
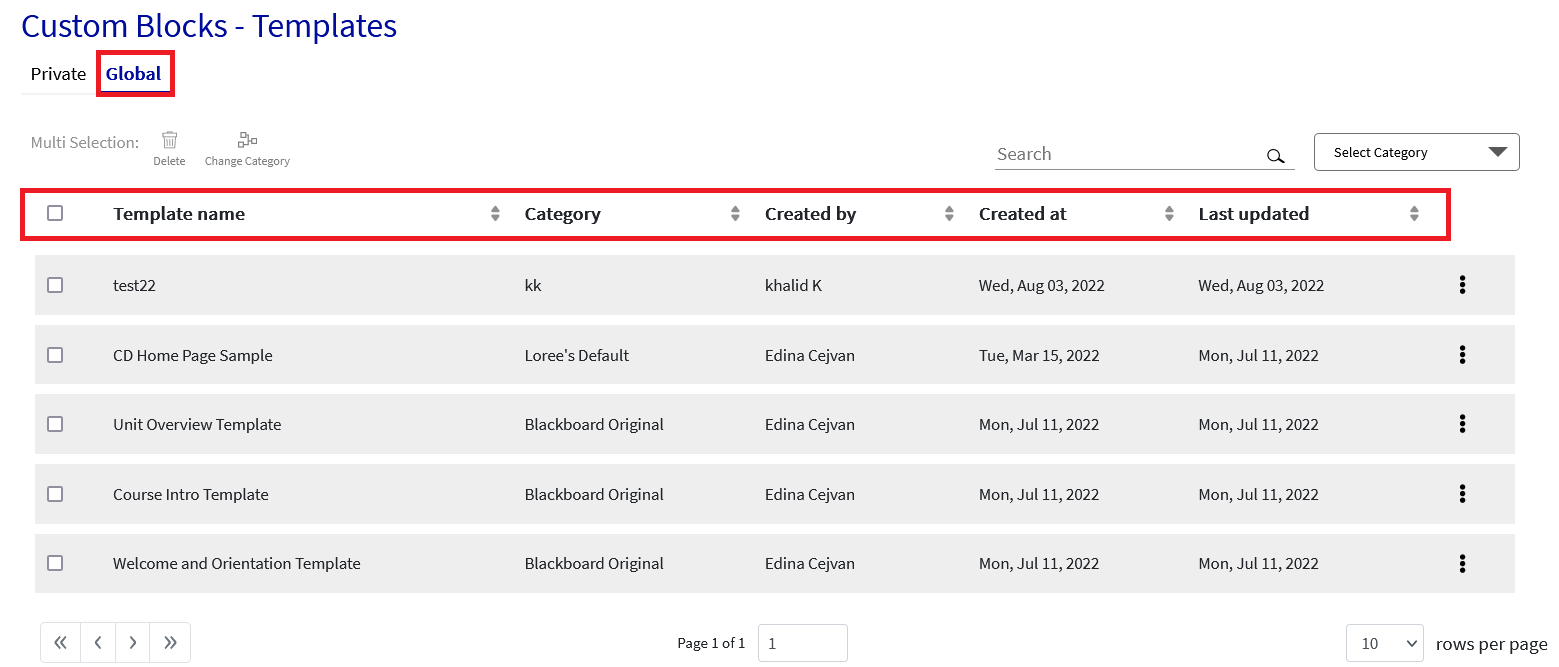
Rows
When we click on Rows, We can see Two options under Custom Blocks - Rows as Private and Global.
Private: When we select the Private option we find all the Rows that are created by all the users. We can Search a Row by name using the search option, We can also search a Row by Category Name by selecting a category name from the dropdown.

We can also sort the Rows by their name, category, Created by, Created at, last updated, and Global.
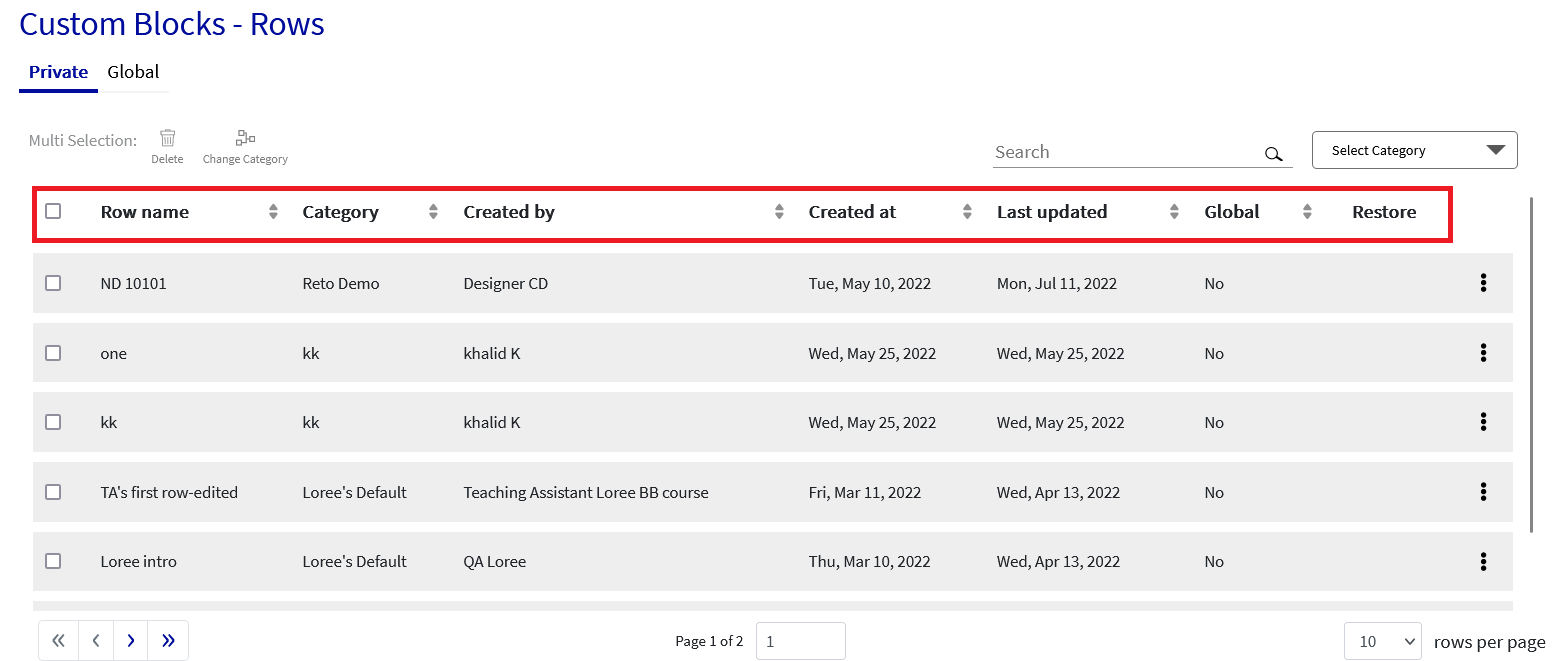
We can also edit, Delete, Make a Global Copy, and Change the Category of a Row by using the three Dots option on the right corner of each Row.
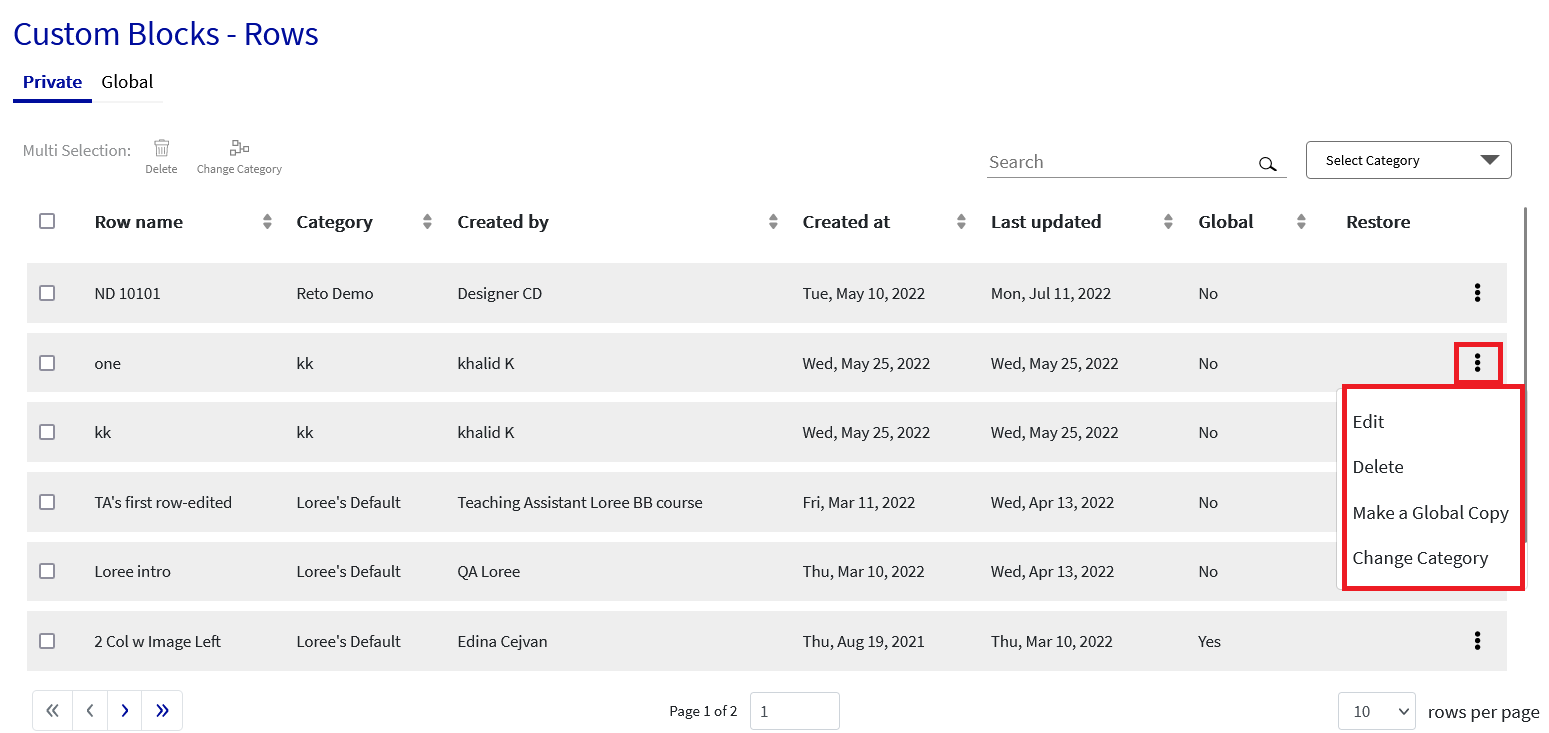
We also have a Multi Selection option that is enabled only when we select more than one Row. We have Delete and Change Category options that will be enabled when we select two or more Rows. We can delete or change the category of multiple Rows by selecting these options.

We also have options to move the next page, Previous Page, First page, and Last page at the bottom of the screen. We can also jump to any desired page from the total number of pages using the provided option. We can also change the rows per page option using the provided Dropdown.
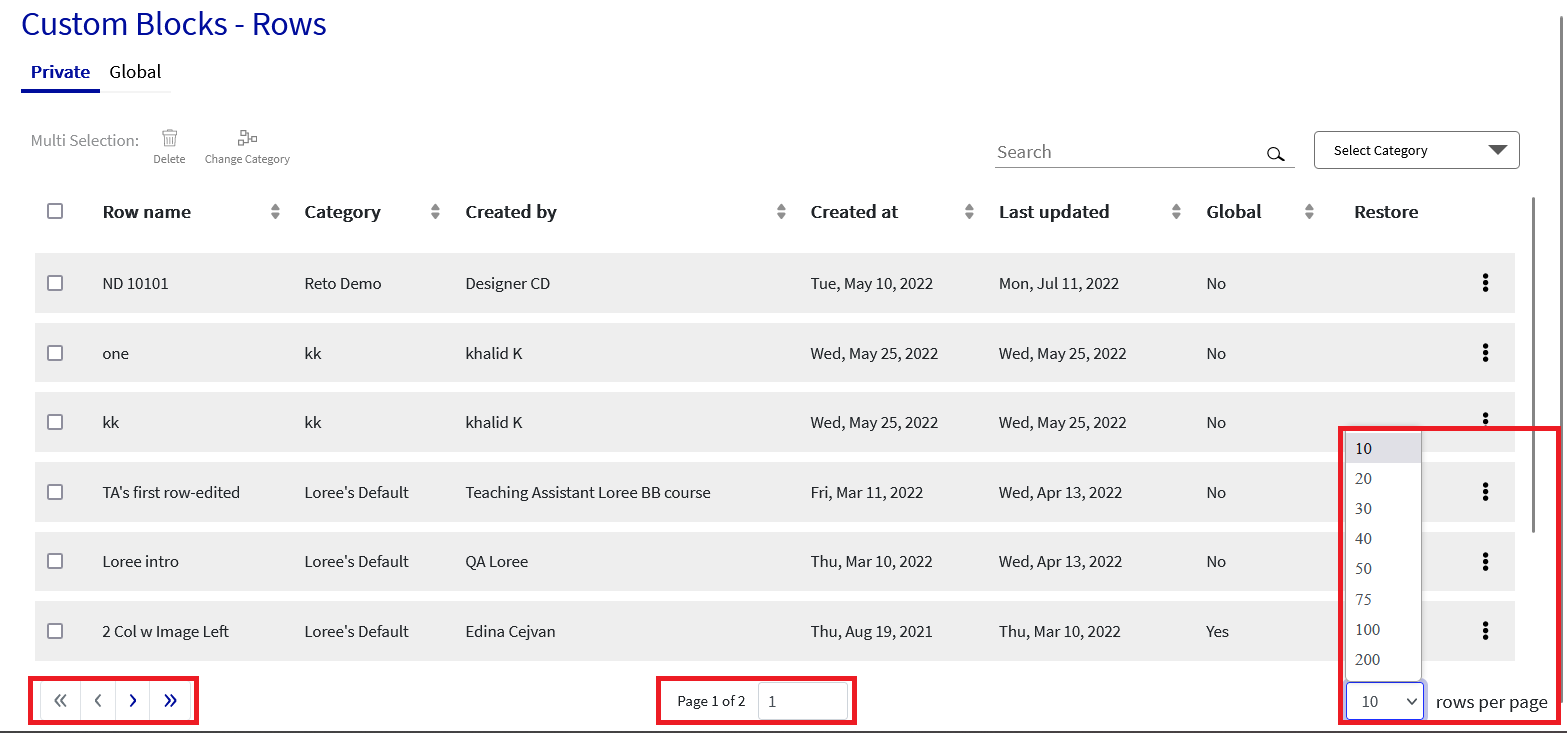
Global: When we select Global Option we can see all the Rows that are made Global by the admin. We can also sort the Global Rows by their name, category, Created by, and Created at. All the other options remain the same as on the Private option.
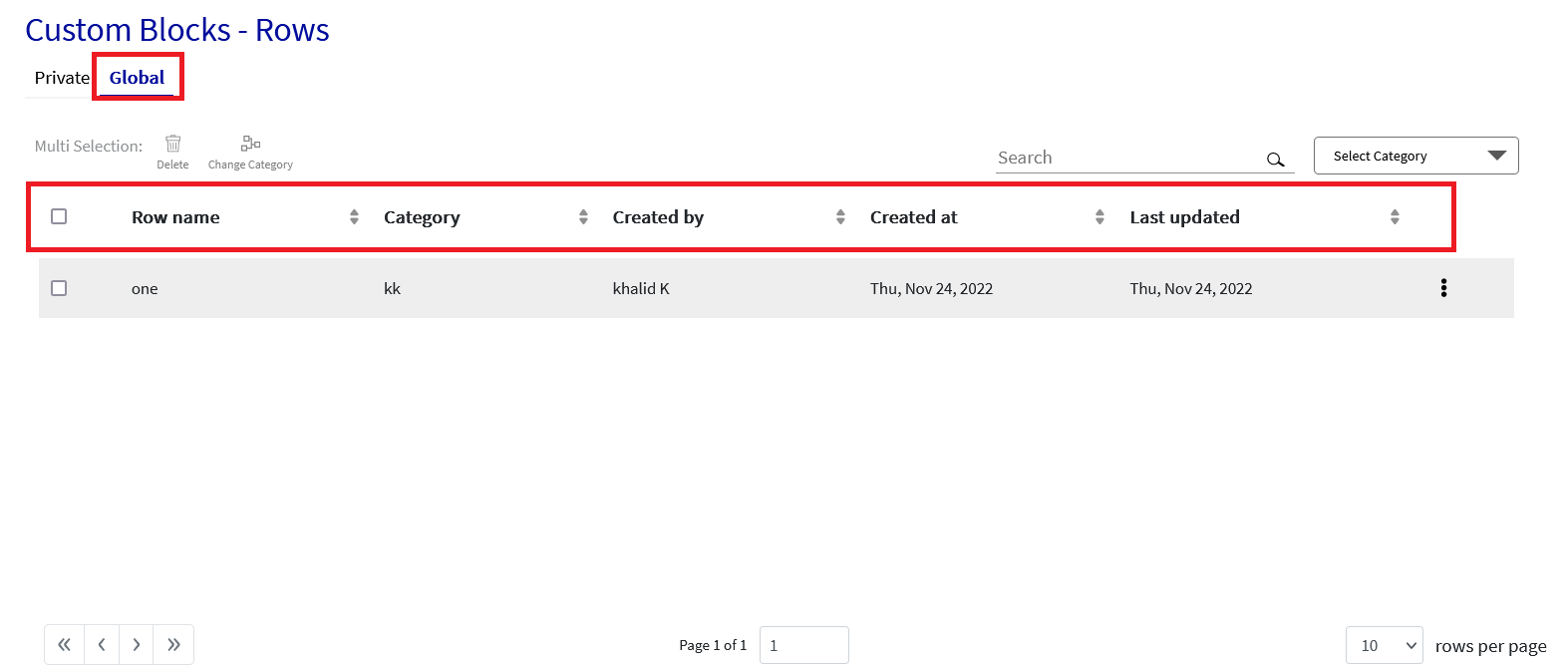
Elements
When we click on Elements, We can see Two options under Custom Blocks - Elements as Private, and Global.
Private: When we select the Private option we find all the Elements that are created by all the users. We can Search an Element by name using the search option, We can also search an Element by Category Name by selecting a category name from the dropdown.
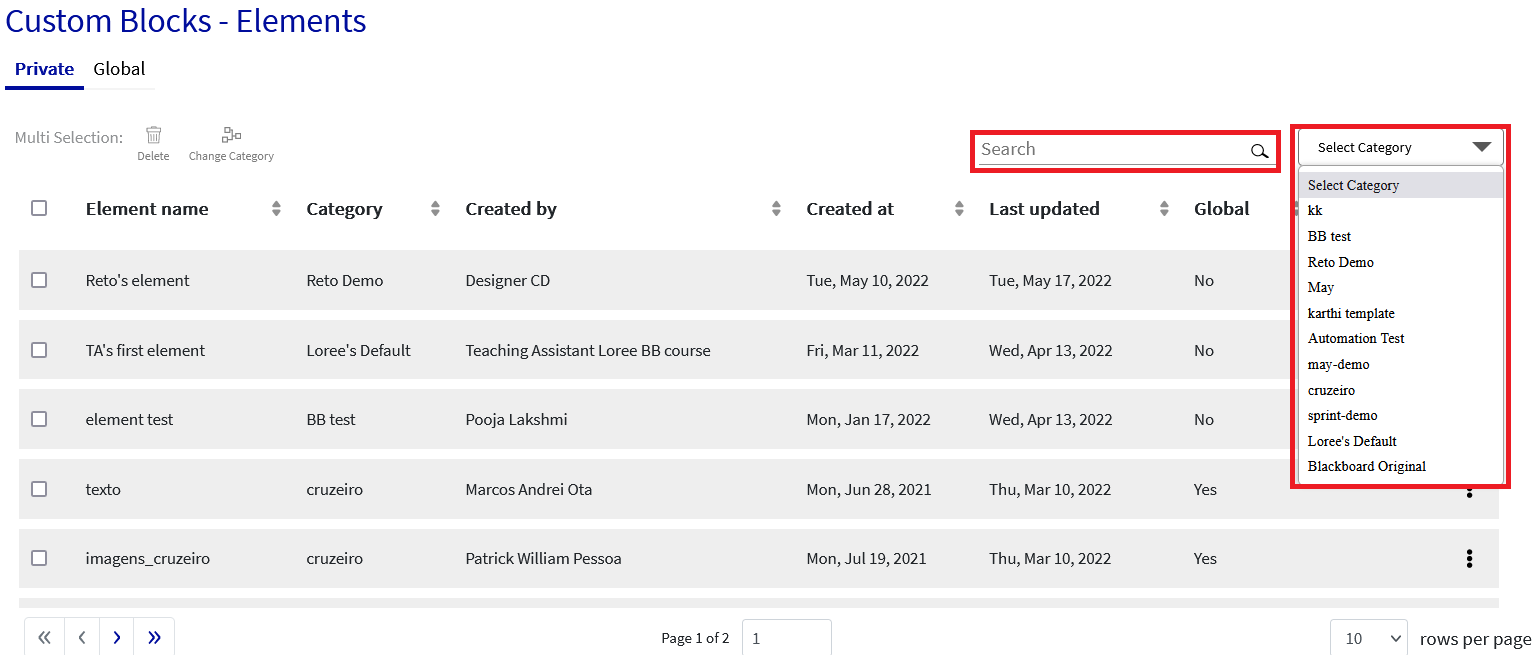
We can also sort the Elements by their name, category, Created by, Created at, last updated, and Global.
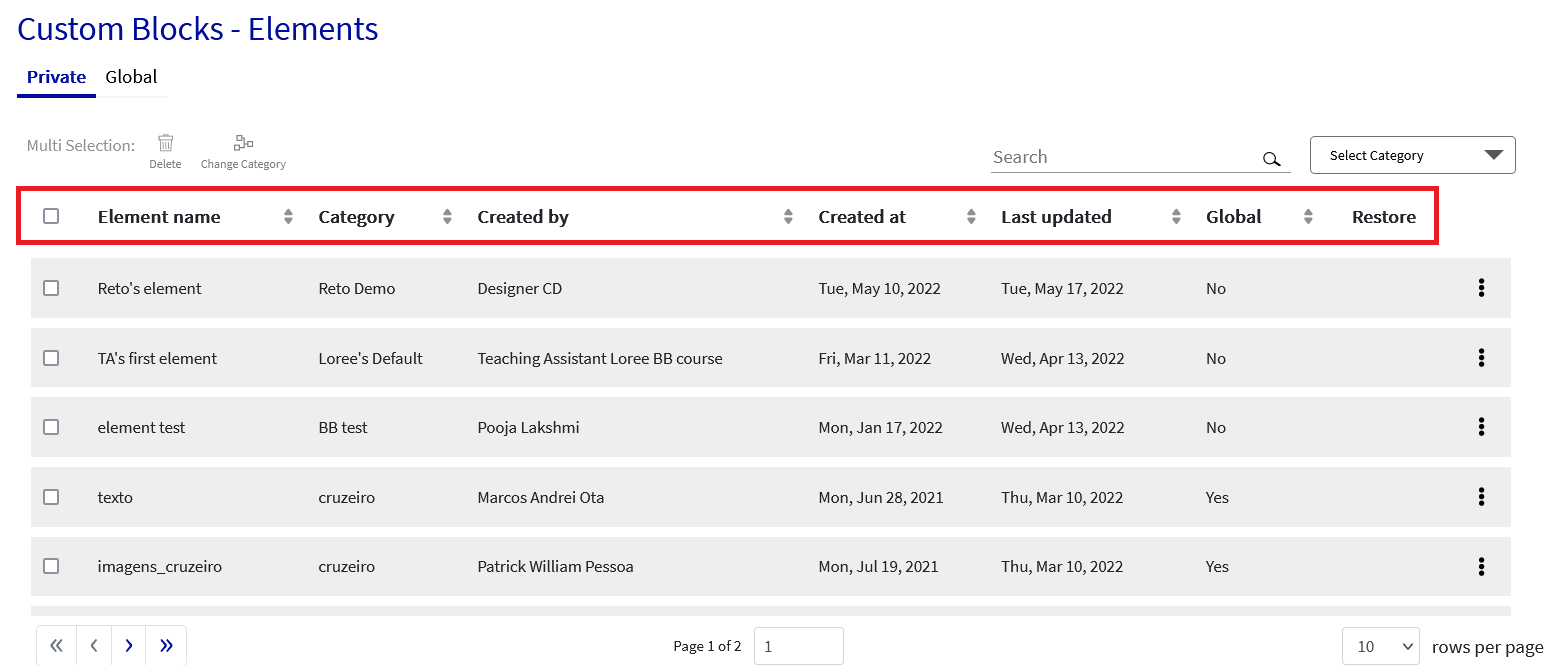
We can also edit, Delete, Make a Global Copy, and Change the Category of an Element by using the three Dots option on the right corner of each Element.
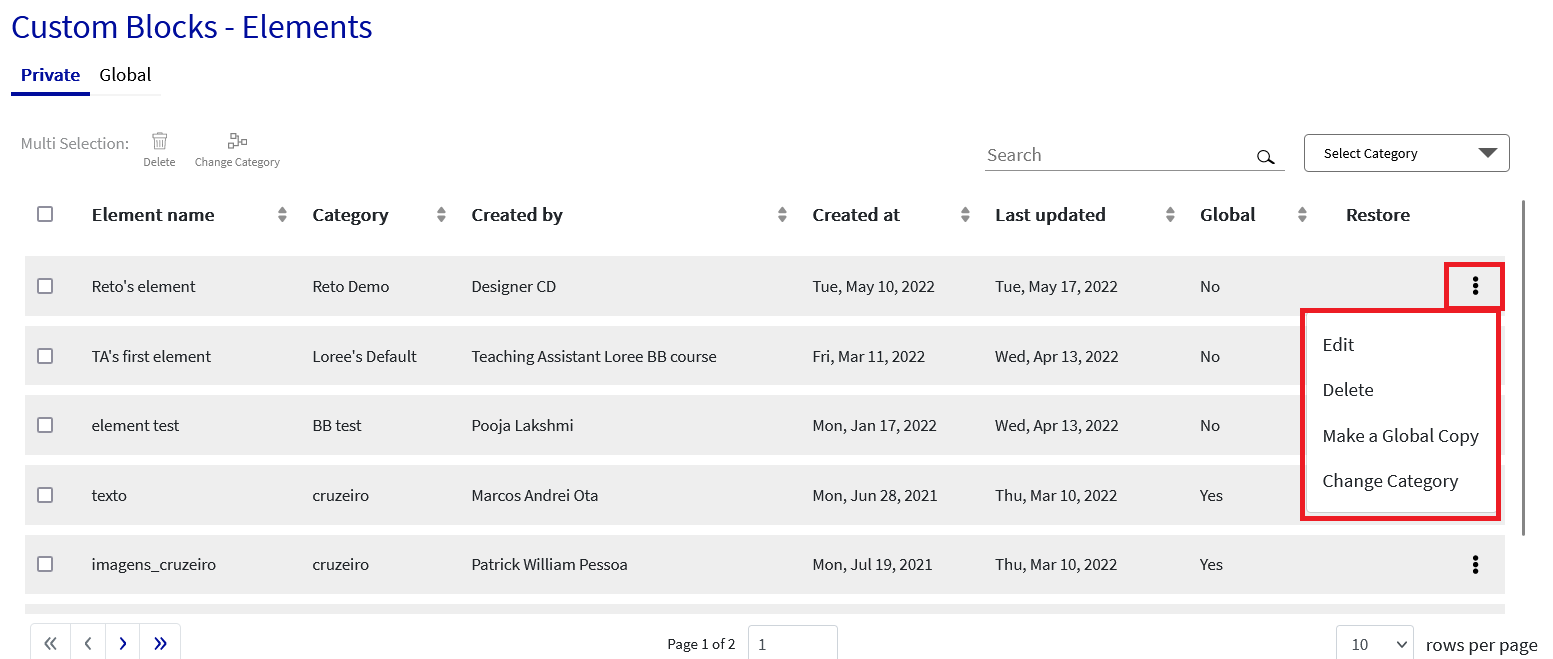
We also have a Multi Selection option that is enabled only when we select more than one Element. We have Delete and Change Category options that will be enabled when we select two or more Elements. We can delete or change the category of multiple Elements by selecting these options.
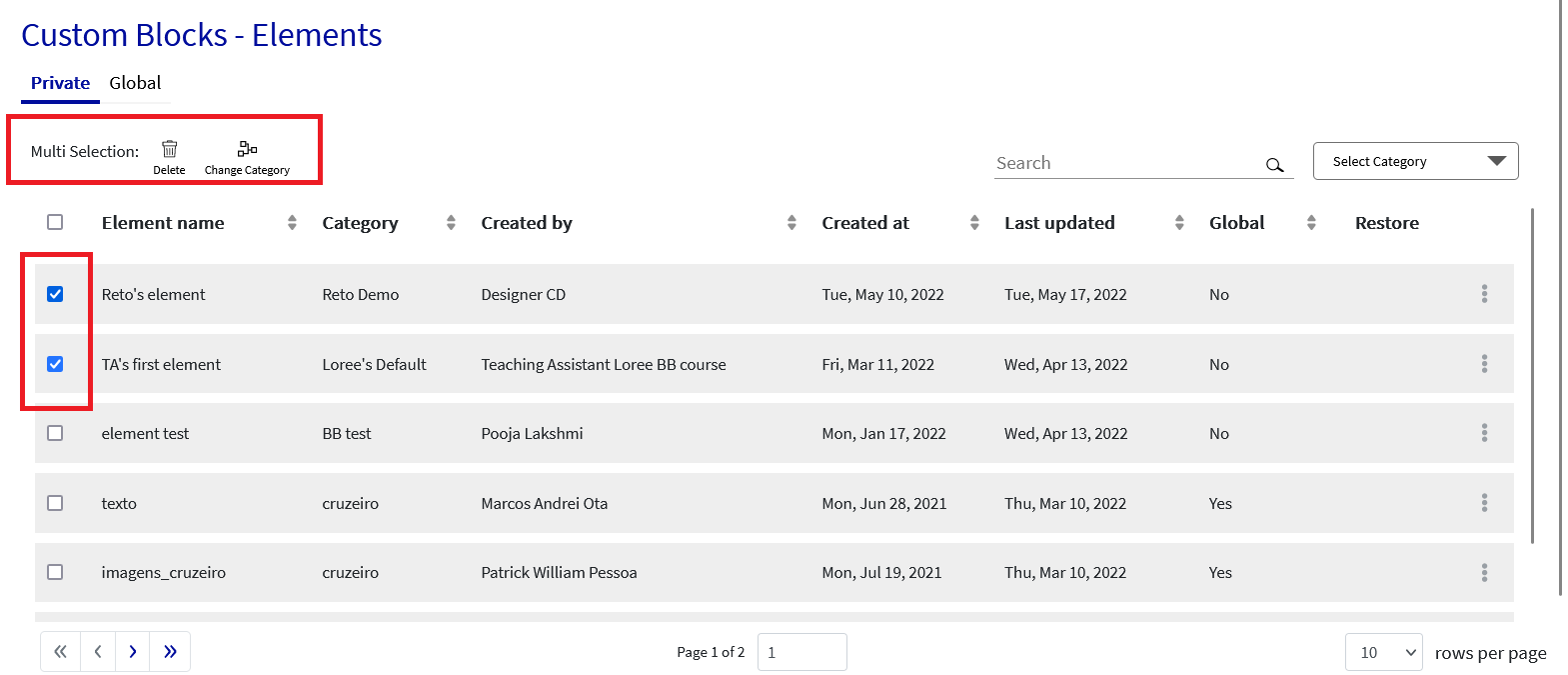
We also have options to move the next page, Previous Page, First page, and Last page at the bottom of the screen. We can also jump to any desired page from the total number of pages using the provided option. We can also change the rows per page option using the provided Dropdown.
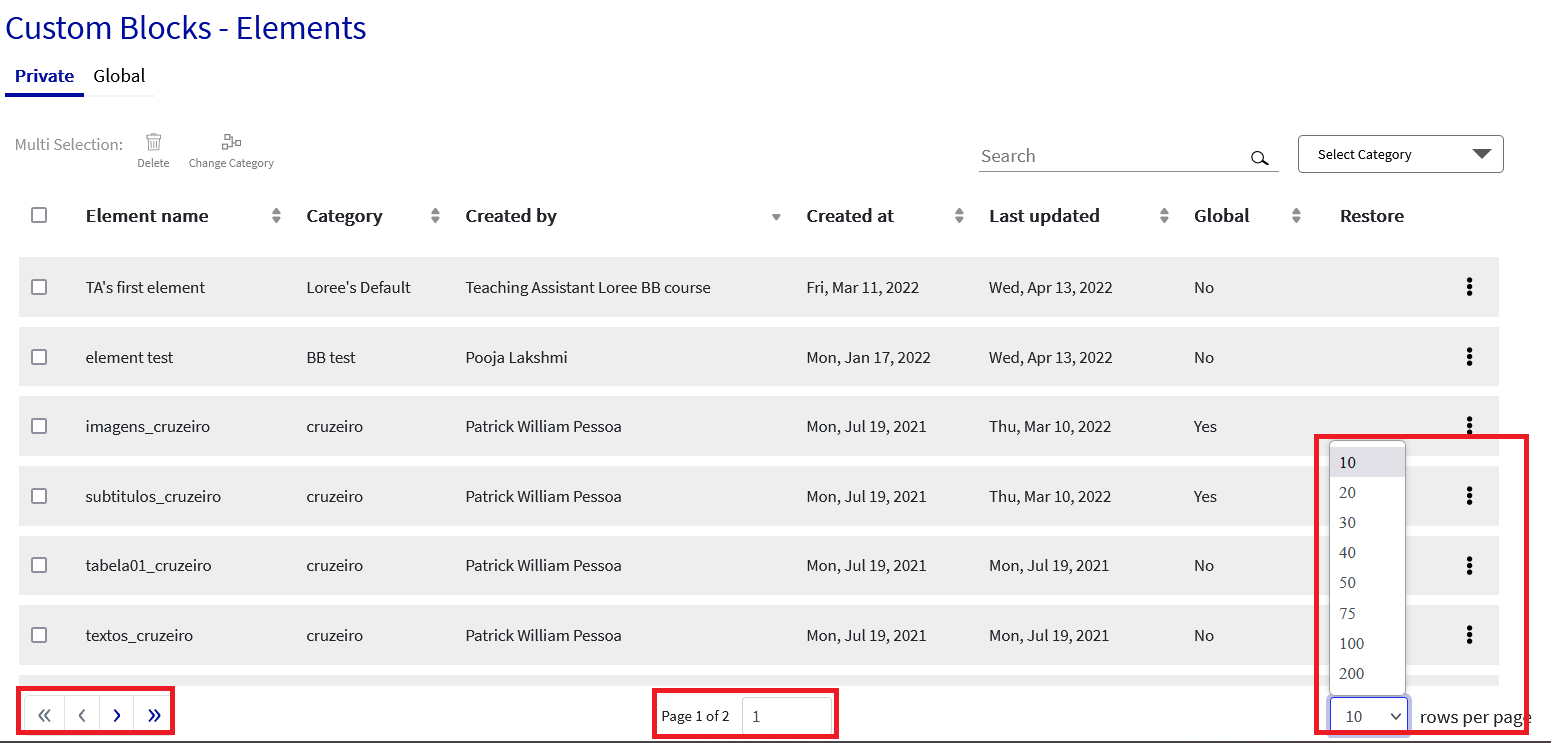
Global: When we select Global Option we can see all the Elements that are made Global by the admin. We can also sort the Global Elements by their name, category, Created by, and Created at. All the other options remain the same as on the Private option.
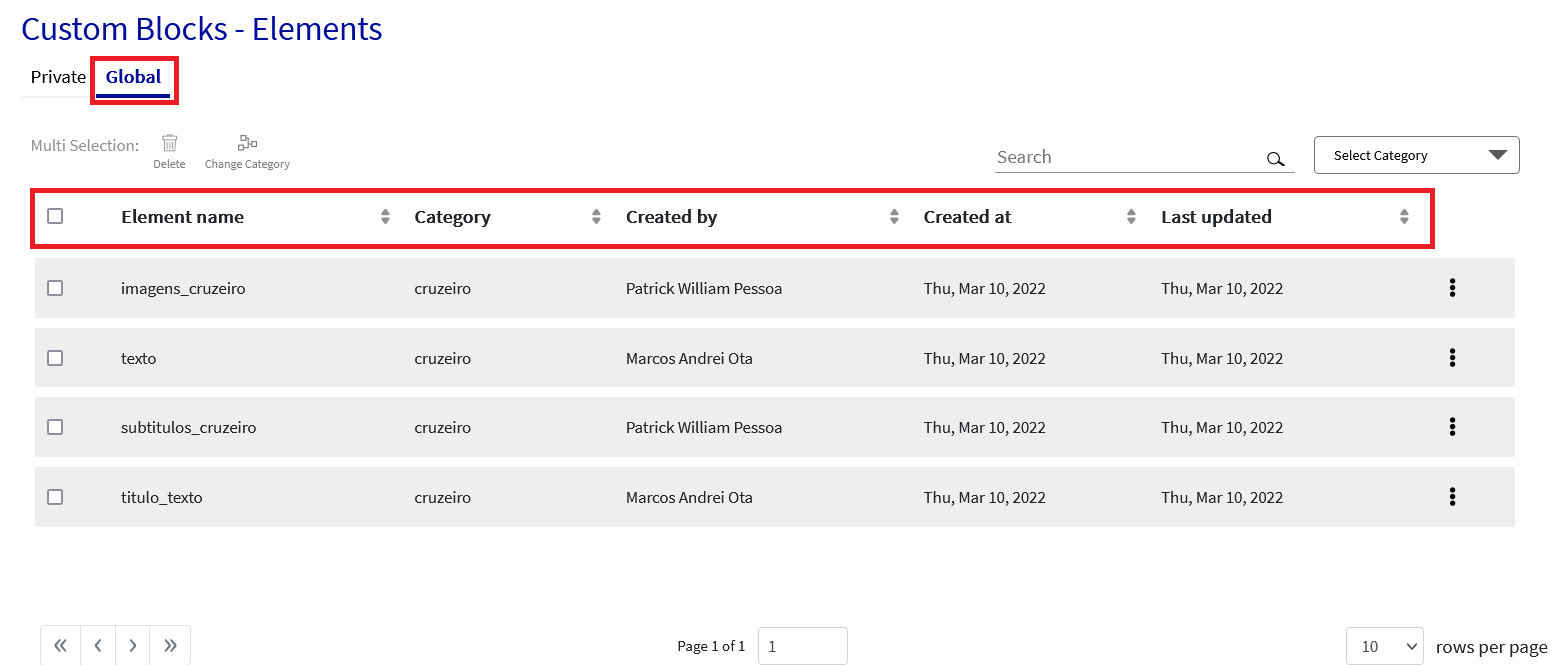
Fonts
Loree has 900+ google fonts in the Fonts option in the Loree Admin dashboard. Any of the organization or desired fonts can be enabled and Save (in the right top corner) to get it in the Loree editor.
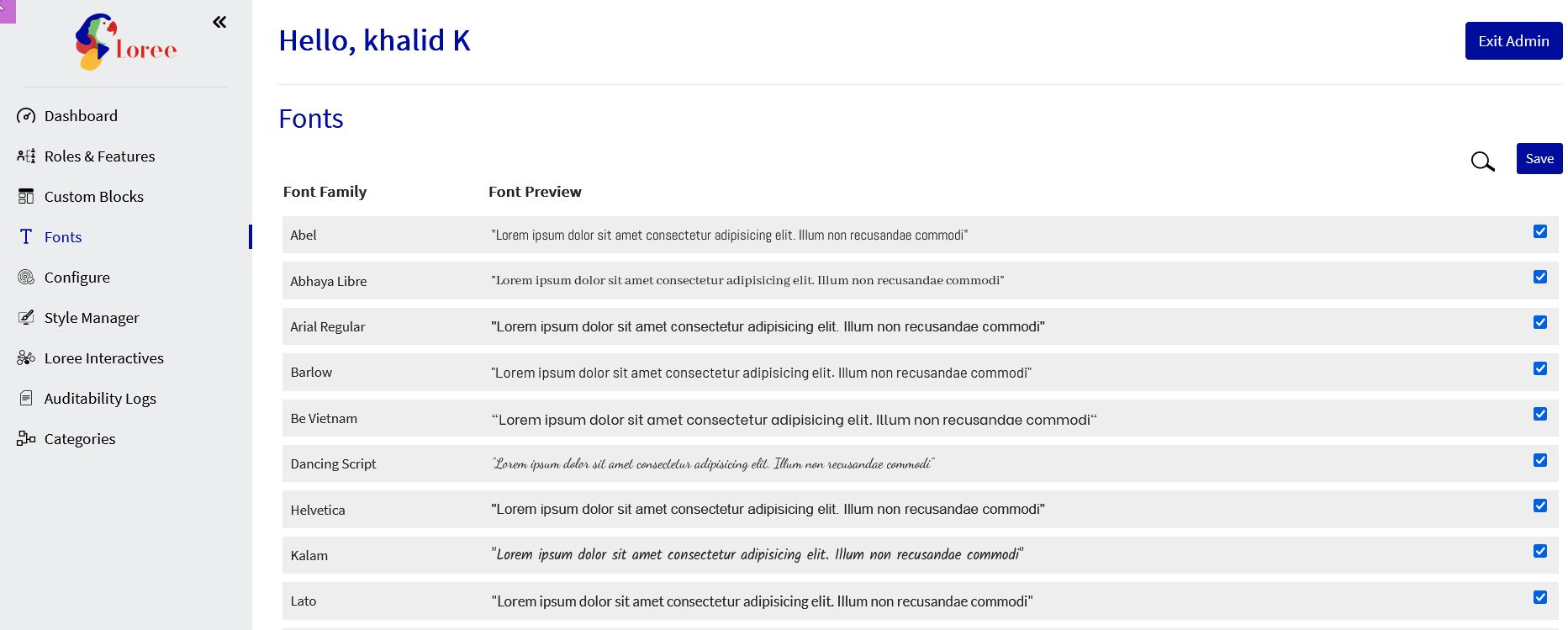
Configure
Configure Accordion in the Loree Admin dashboard will carry
The Blackboard credentials
This is a default configuration and can’t be updated.
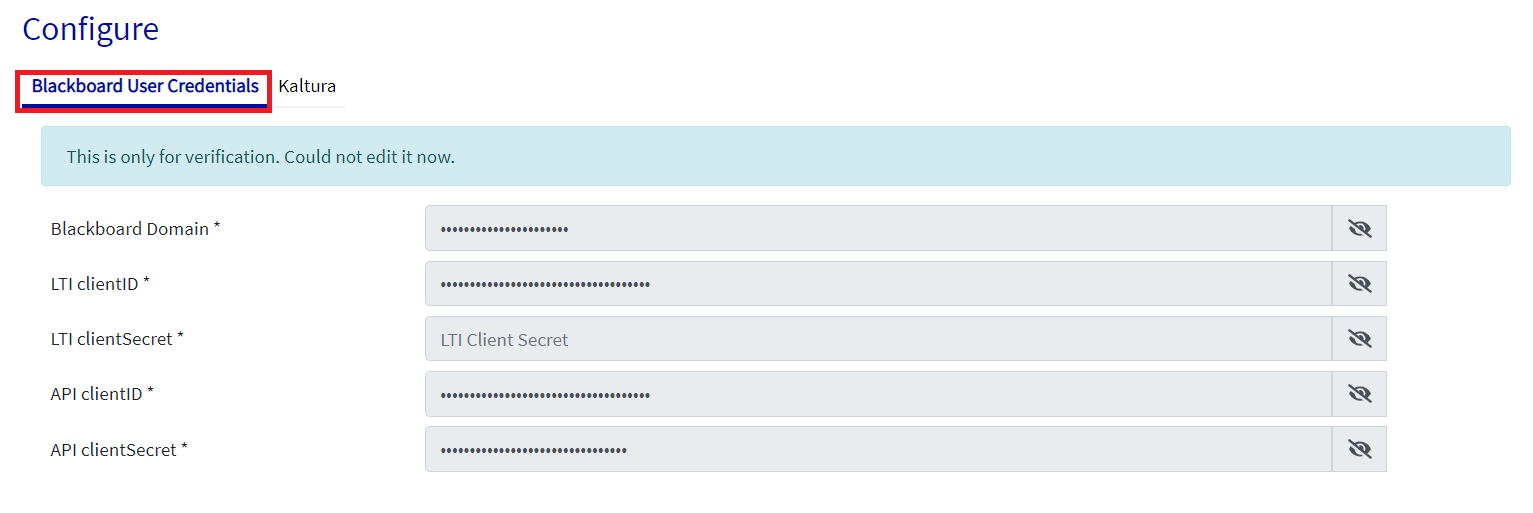
Kaltura credentials
This can be updated or added when Kaltura videos are in.
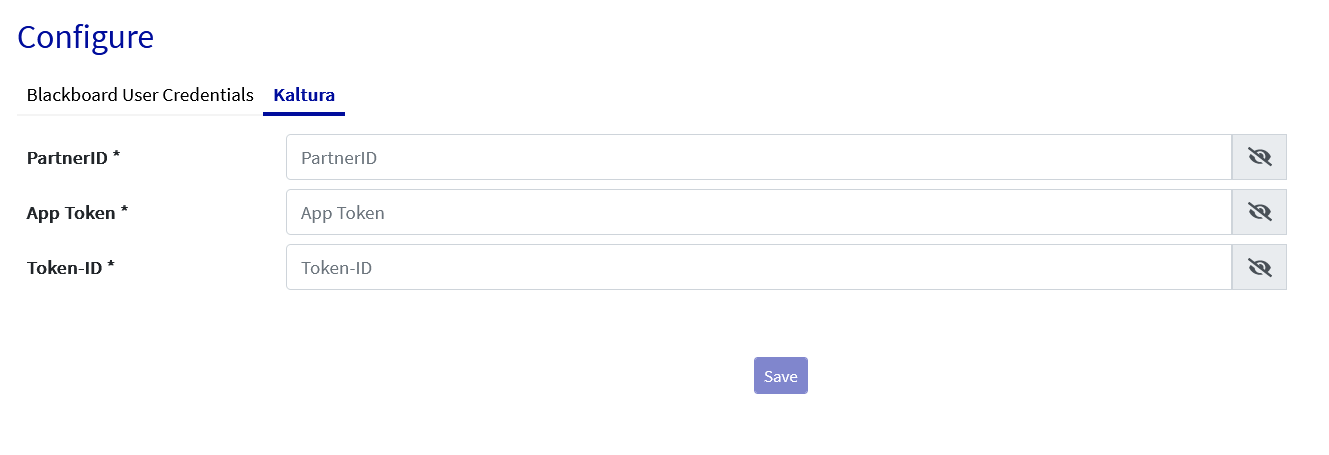
Style Manager
Style Manager Accordion in the Loree Admin dashboard will carry three amazing customization options in the Loree editor. The below sections will talk in detail about the Custom colors, Custom Headers, and Custom Links.
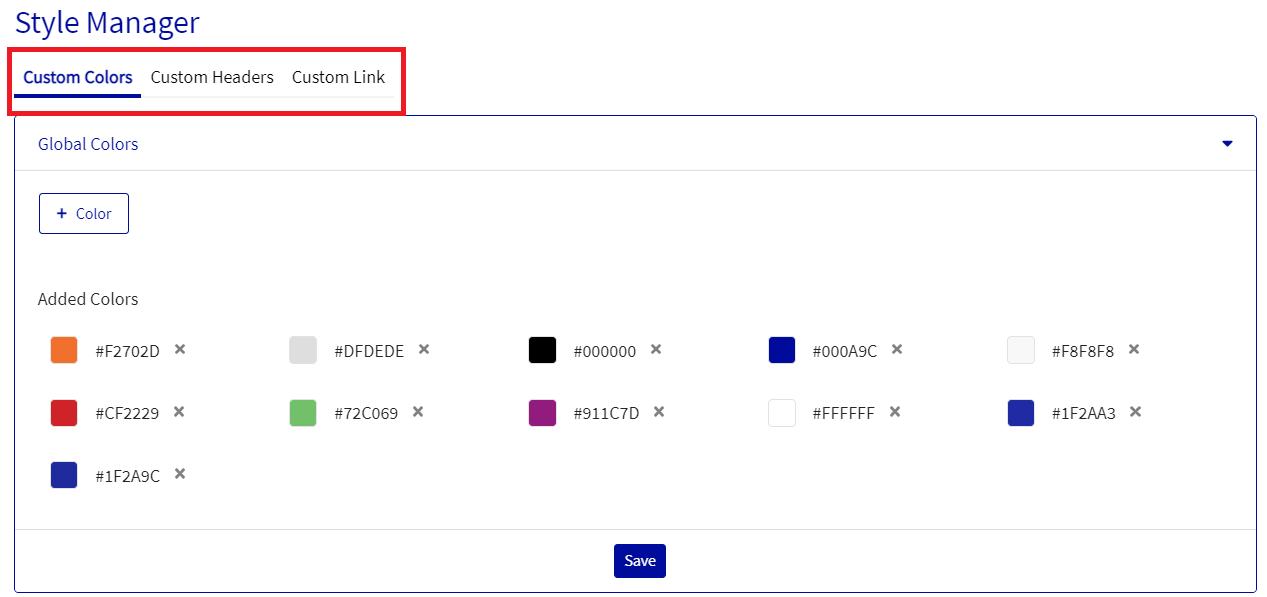
Custom Colors
Global Colors will carry a full-color spectrum palette in which any organizational or desired colors can be chosen and Saved (bottom of the Custom Colors accordion) to fetch inside the Loree editor to use for any of the Background, Border, or Font colors.
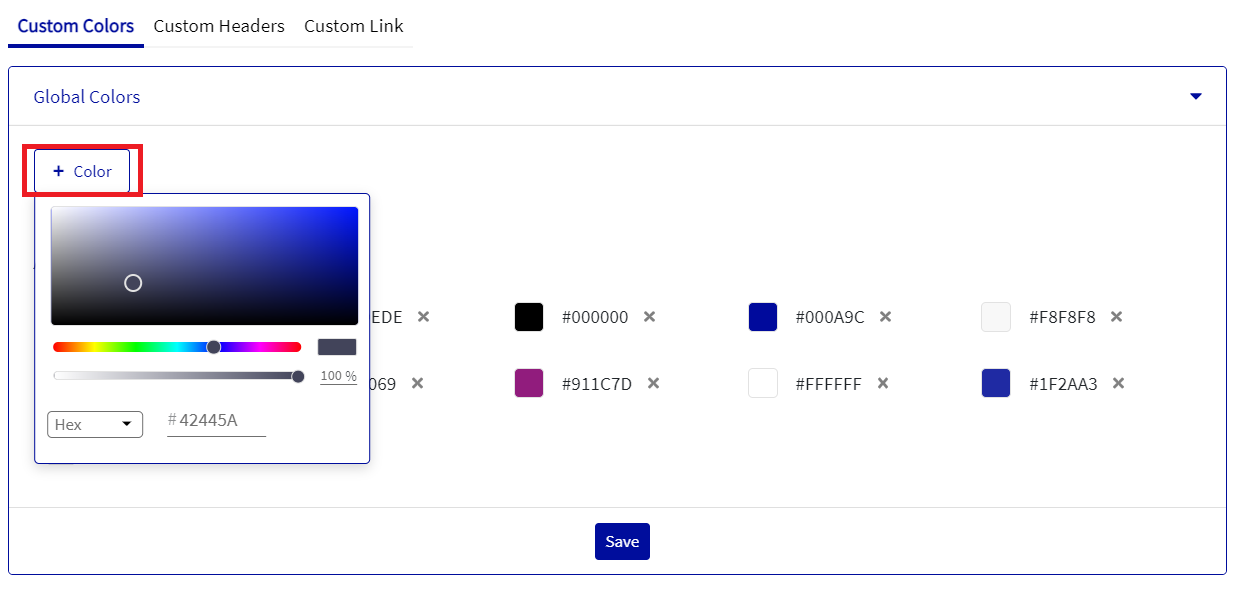
Once we click on the (+ Color) Icon and we will have the ability to either choose a color from a color scaling tool, input a specific Hex code for the color, or input a specific RGBA code of the color to be applied. We can choose options of Hex code and RGBA code from the dropdown.
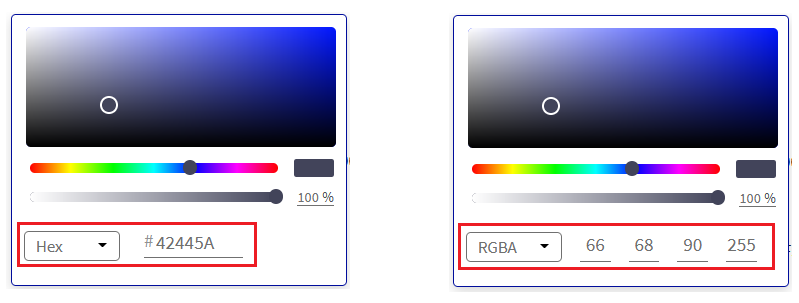
Custom Headers
In Custom Headers, the admin can set 6 headers and paragraph Font style and Font size and should Save them. When a Paragraph is used or any of the Headers are used the Font style and size set up in the Loree Admin dashboard will be reflected.
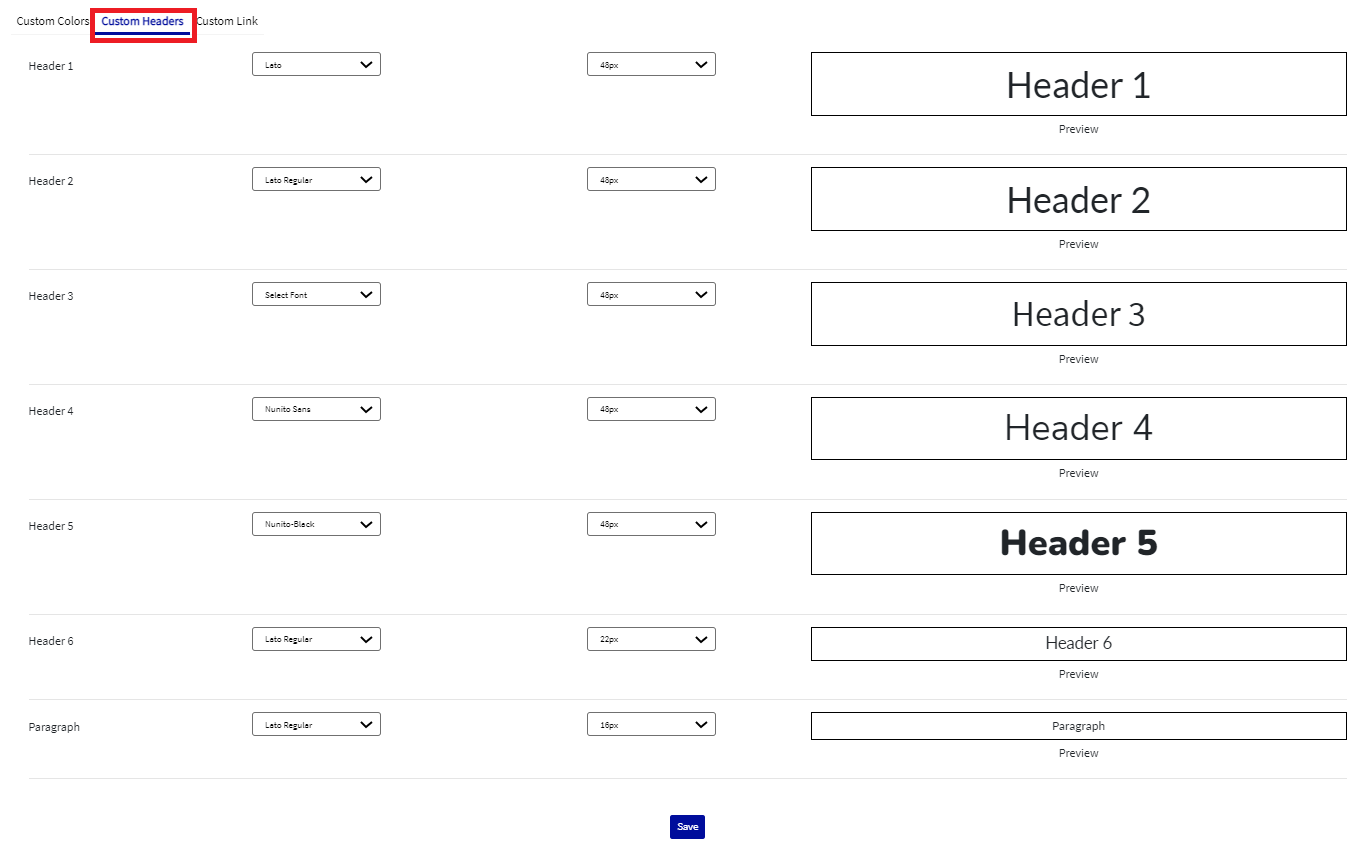
Custom Links
The Links can have colors and font styles like size and font family in Loree. When Custom Links like their font family, size, link decoration, and link style can be set in the Custom Links option in the Loree Admin dashboard to reflect in the Loree editor.
Note: All links like the external links or quick links for the whole organization will have the same link style applied in the Custom links in the Loree Admin dashboard.
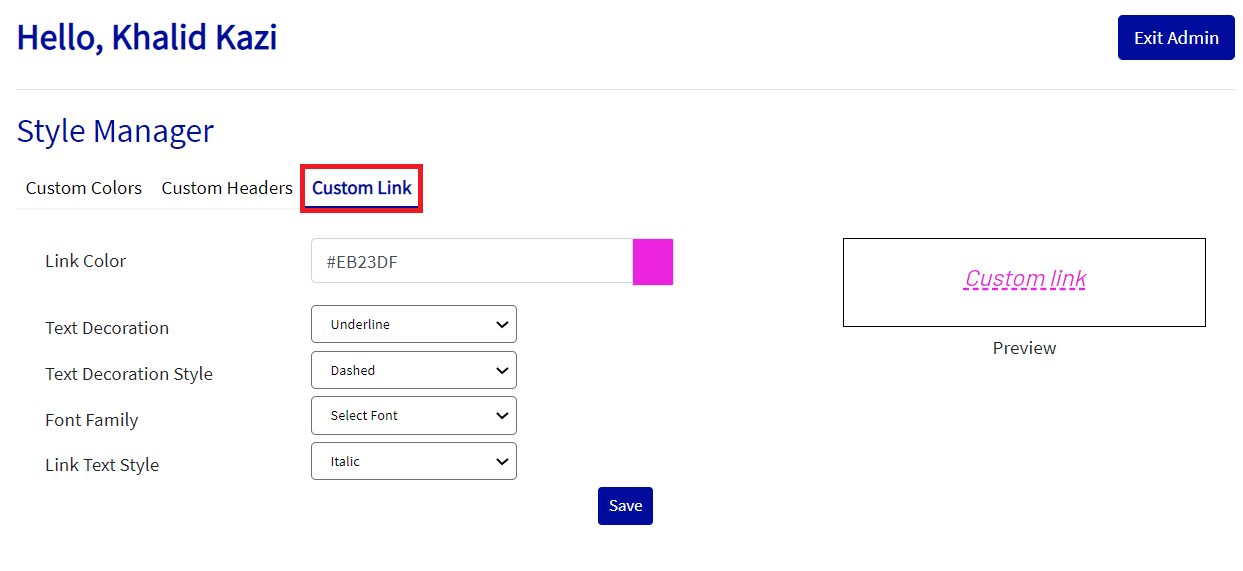
Loree Interactive
Using this option Loree admin can manage interactives for all the users. Admin can edit the name of an interactive using the edit option or delete any unwanted interactives from the list. using the delete option. Admin can also share any interactives to Private and Global folders using sharing option.
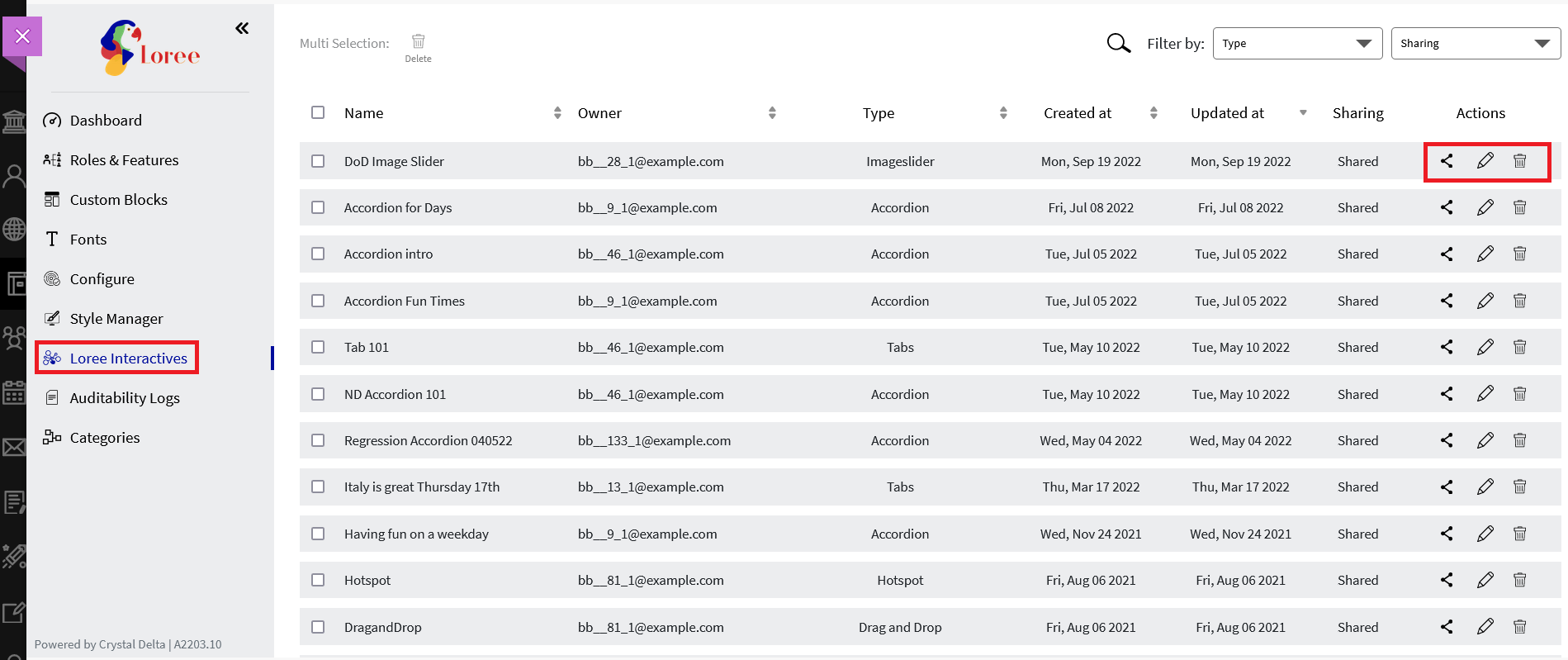
We have provided multiple options to search and filter between interactives.

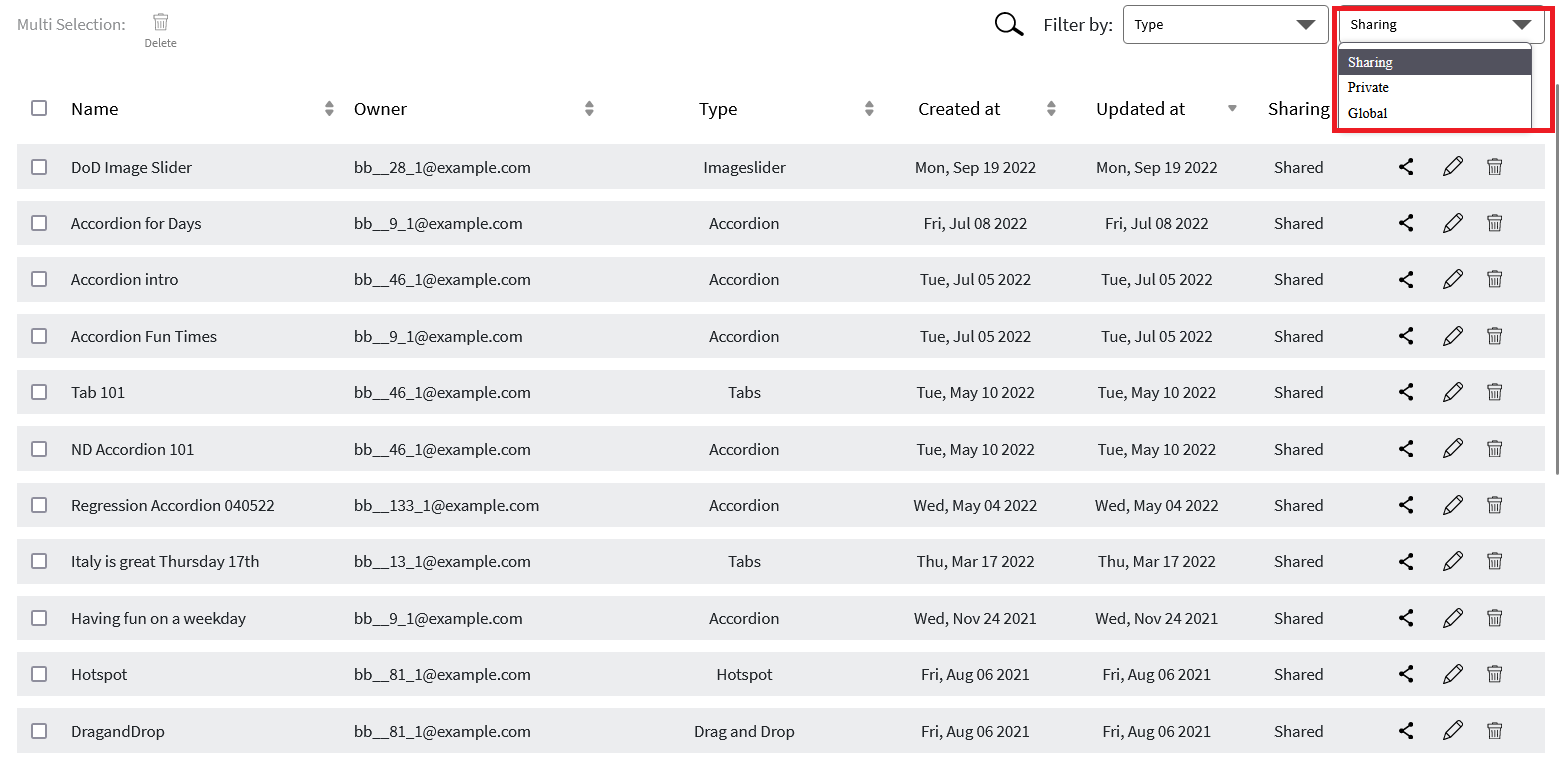
We can always search for any interactives by their name.
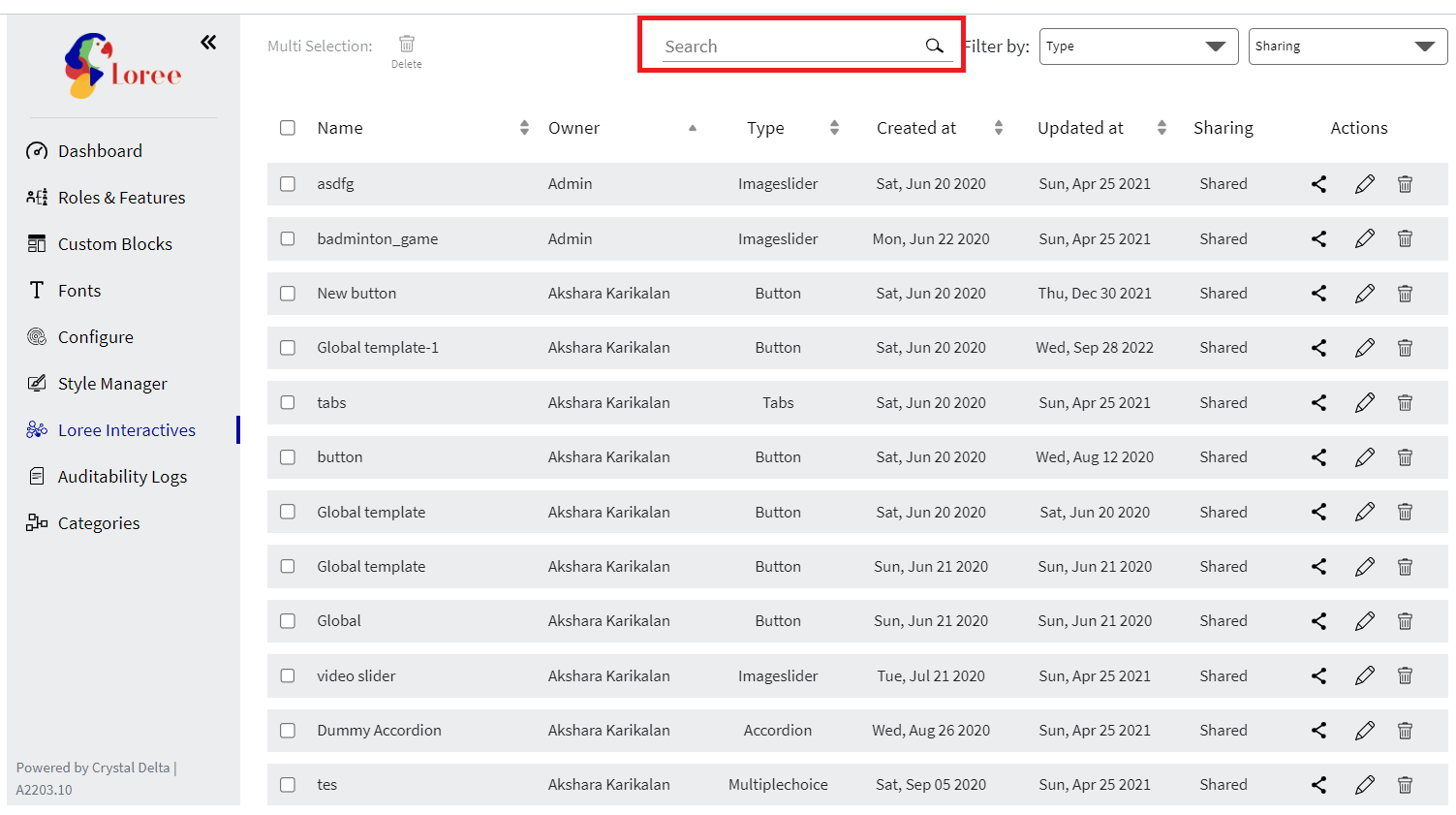
If we want to delete multiple interactives we can select multiple interactives by clicking on the check box and then clicking on the delete option on the top.
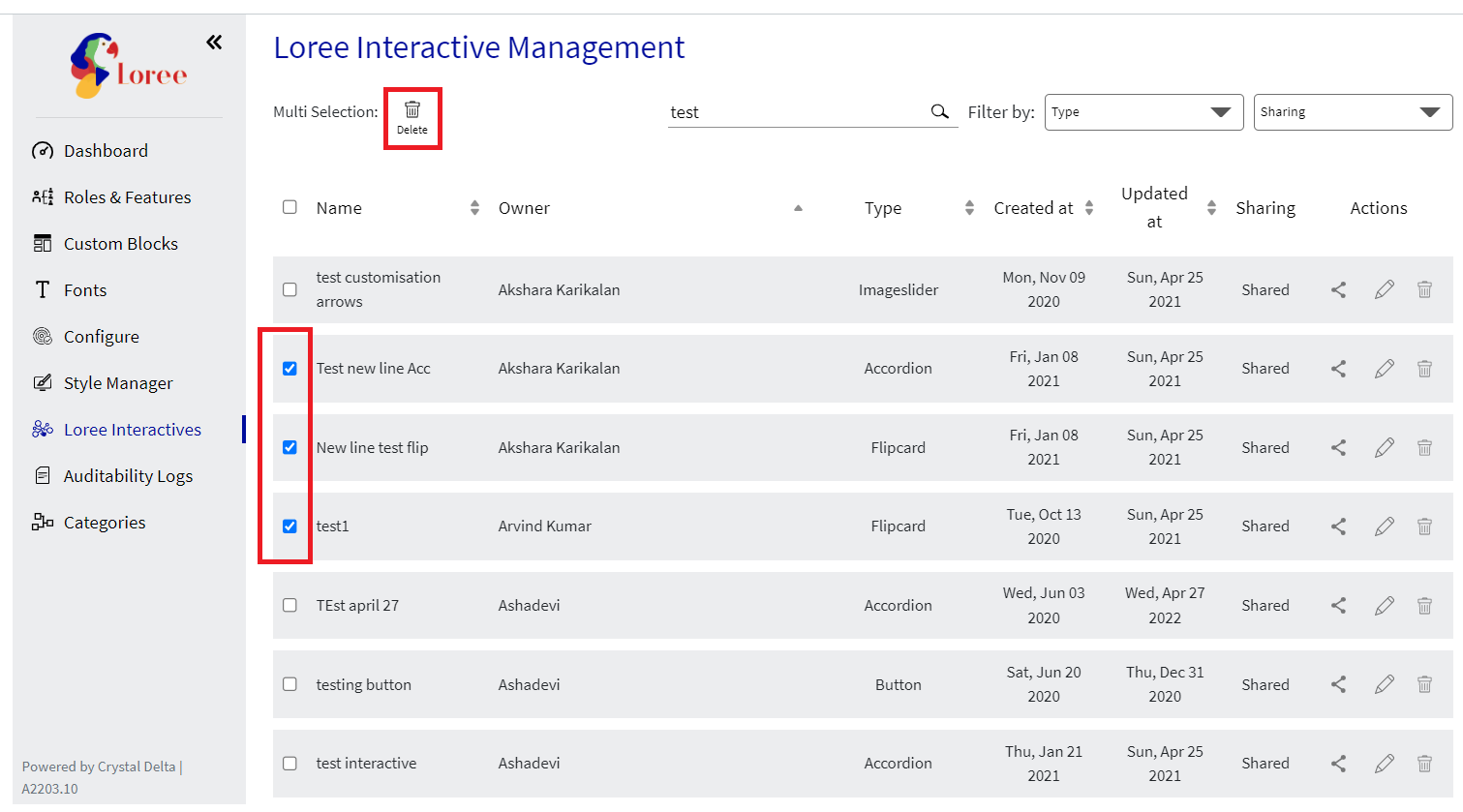
Using roles and features admin can give permissions for creating, Editing, Duplicating, or Deleting a Loree Interactive based on the Loree Roles.
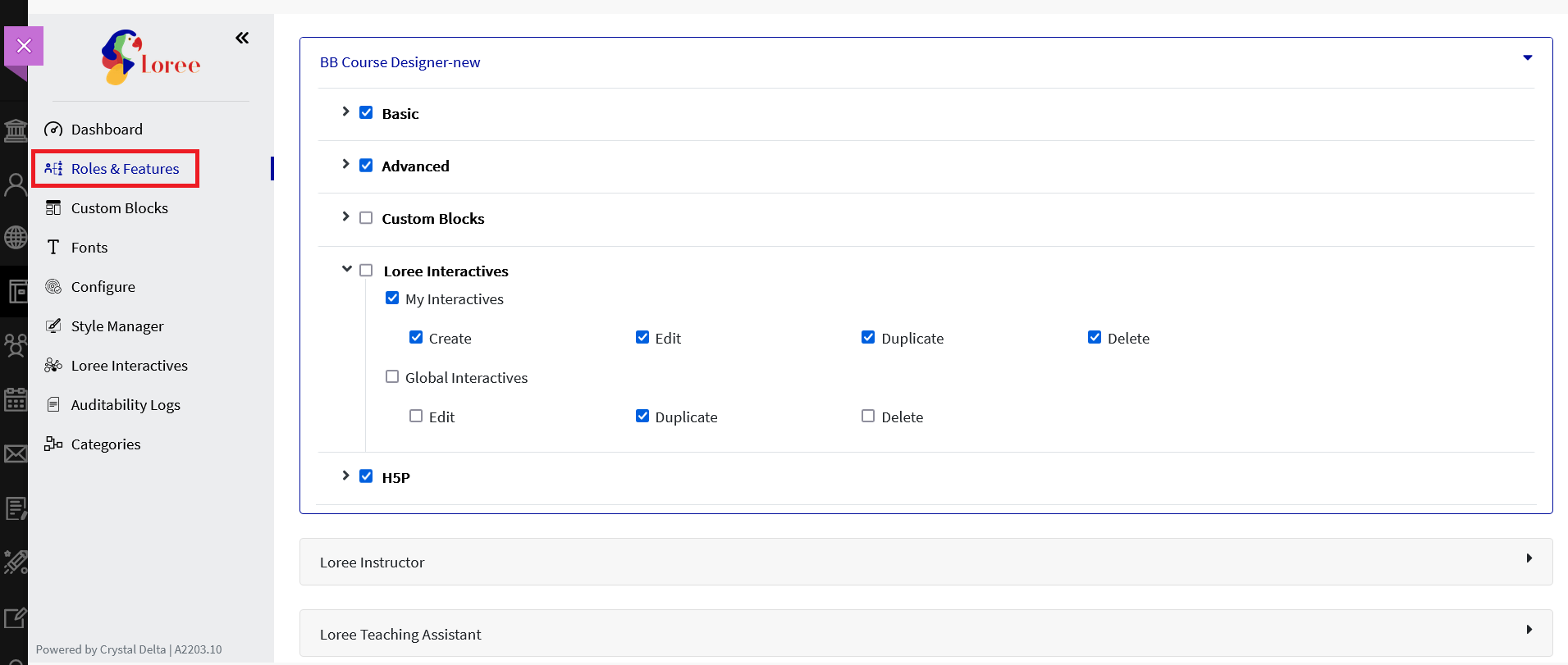
In the Loree Editor when we click on the Loree interactives option we get an option to Create New or manage existing Loree interactives, Where the user can manage My interactives or Global interactives based on the permission provided by the admin for the role of that user.

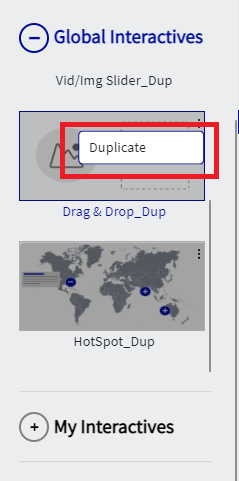
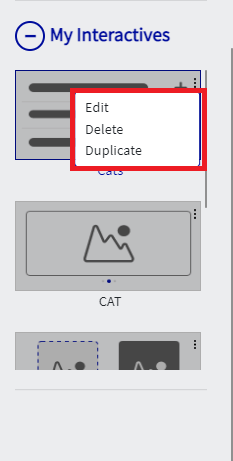
Auditability Logs
Auditability Logs in the Admin dashboard would give the information about who is using or launching Loree editor in the Blackboard instance.

Categories Management
Using this option Loree admin can manage Categories for all the users. Admin can edit the name of a Category using the edit option or delete any unwanted Categories from the list. To delete any category from the list admin has to make sure that there are no Templates, Rows, or Elements in that category if there are any Templates, Rows, or Elements in a category then the delete button will be disabled. Admin can also add a new category to the list by clicking on the [+ New Category] option. Users will only see the Categories in the list that are updated by the Admin.
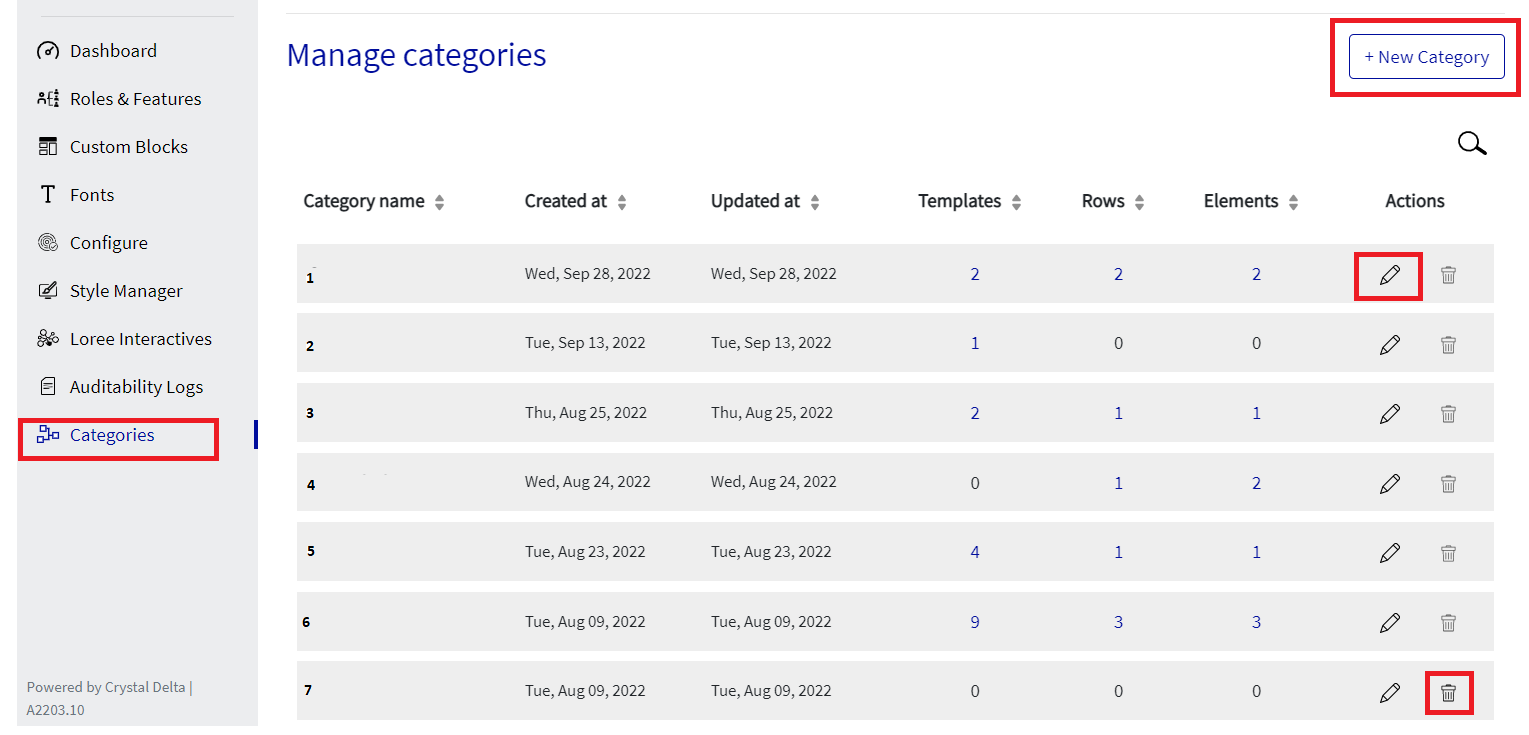
Admin can always search the categories by their names.
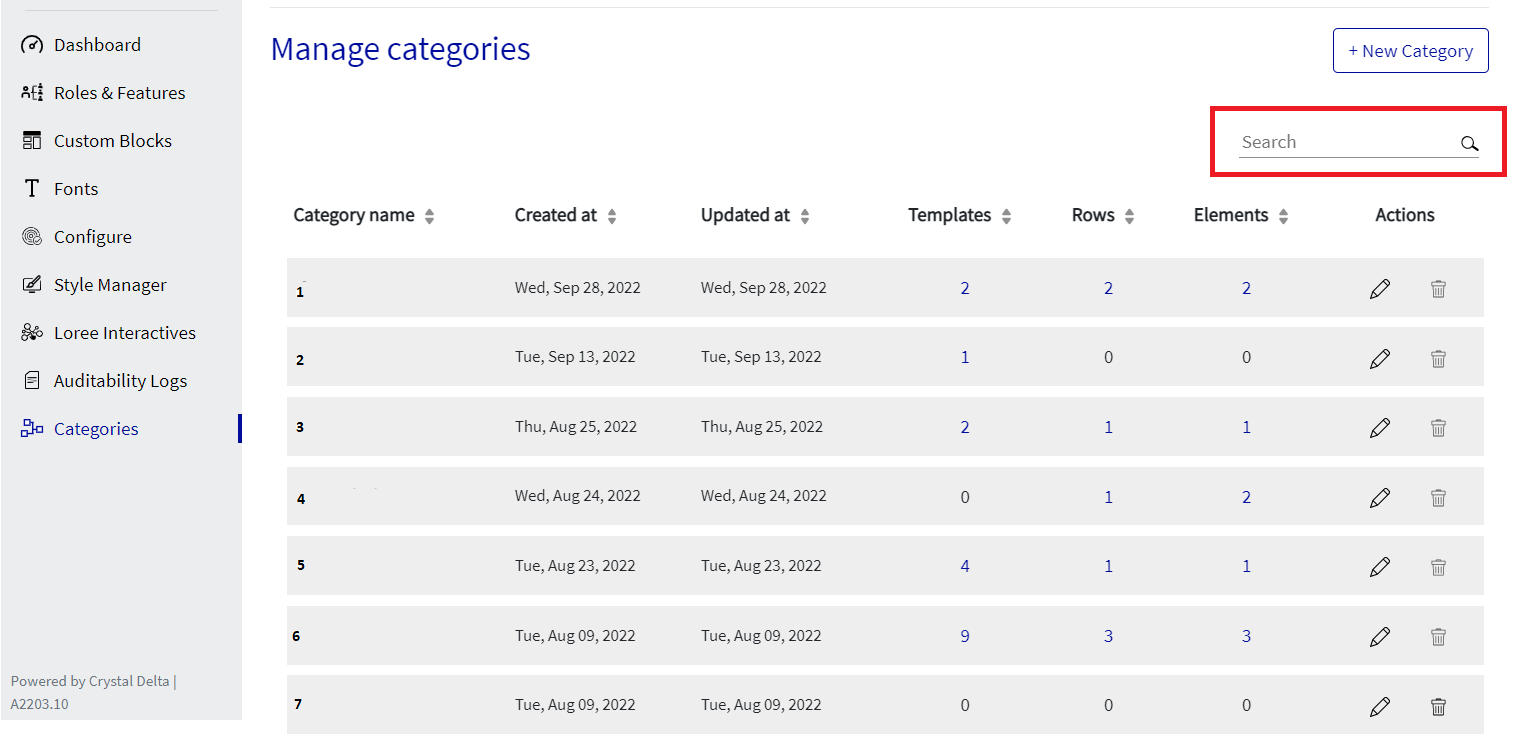
We have also provided a pagination option at the bottom of the Category page that makes it easy for the admin to move through pages or select the number of rows to be visible per page.
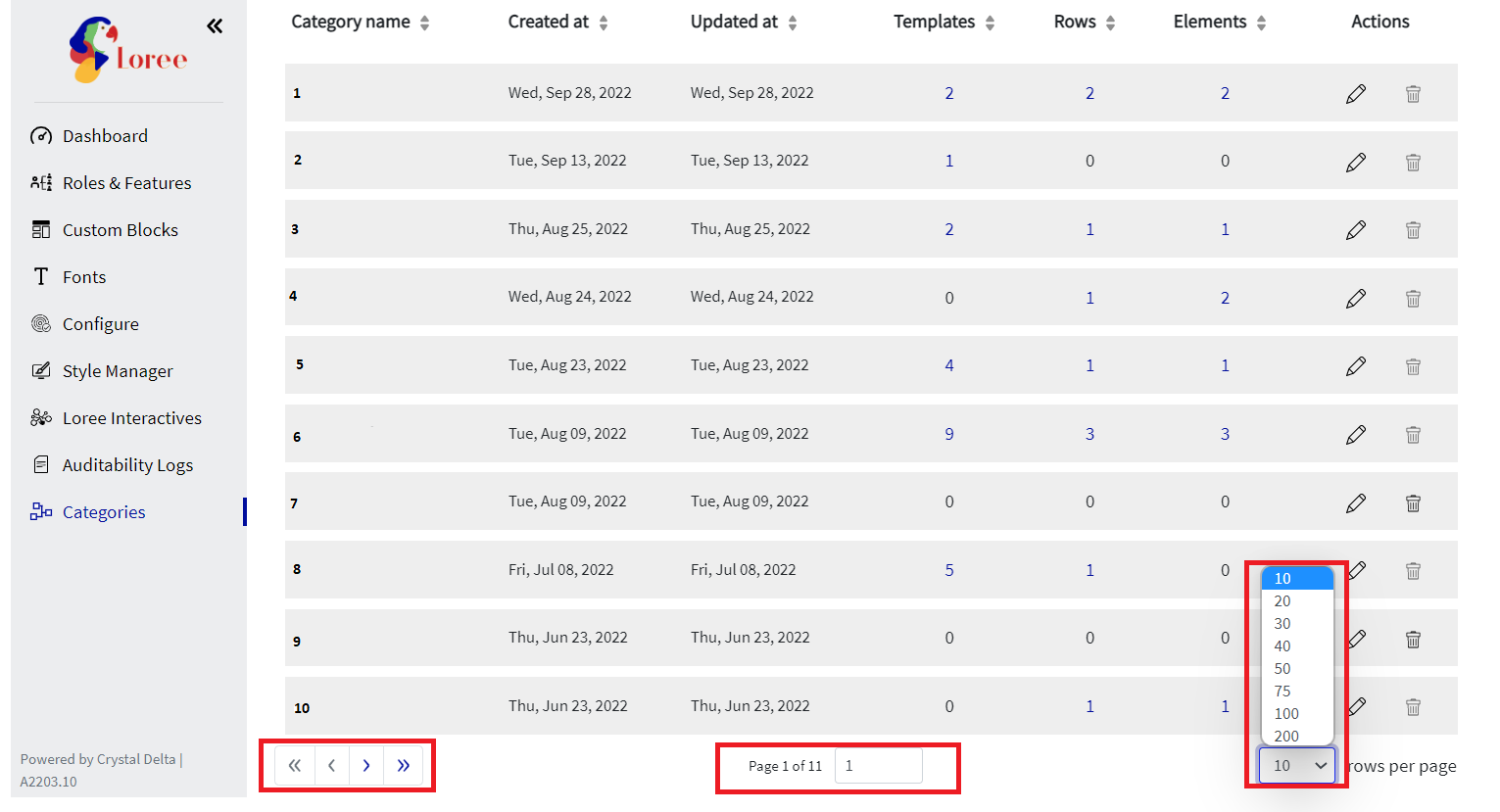
Loree Admins will now have the option to change all the customs blocks from one category to another category by clicking on the Delete Category option → When we select the Delete icon we will get an option to select the new category for all the Custom Blocks under the Current category from the drop-down option that contains all the categories that are available.

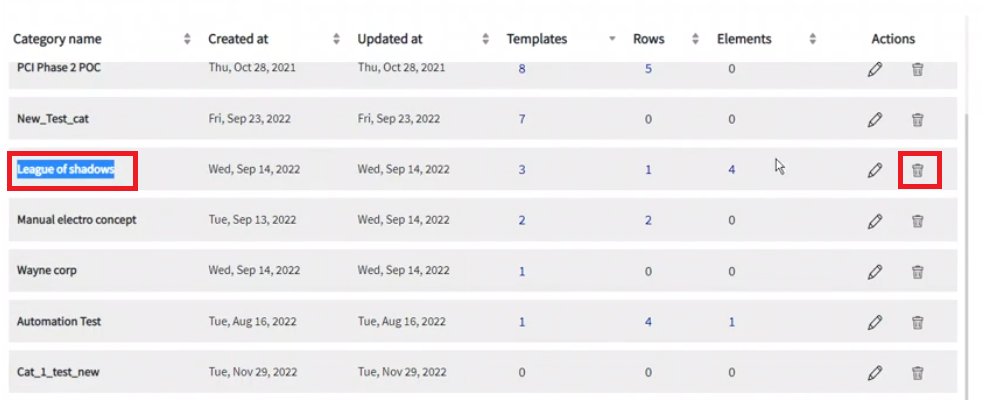
After selecting the New Category we have to click on the Change option.
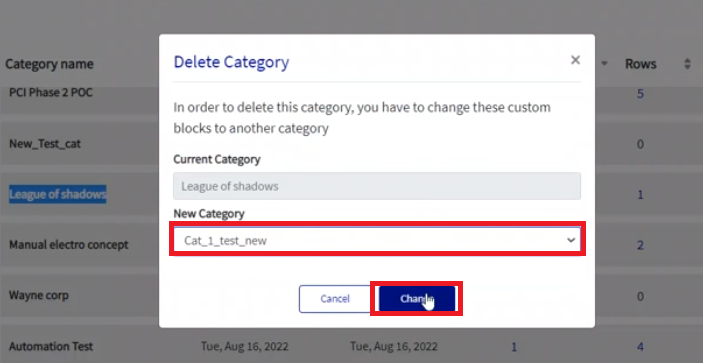
After clicking on all the Custom Blocks present in the Current Category will be moved to the new Category. Then we will have a pop-up window for deleting the Category, if we click no Current category will not get deleted but will not have any content in it and if we click yes Current category will get deleted and we will get a message as category deleted successfully.
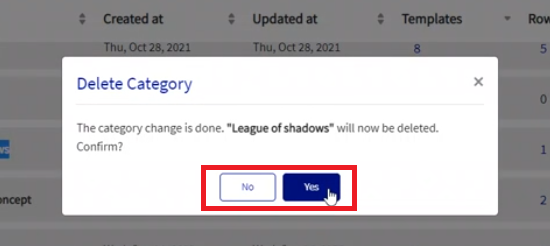
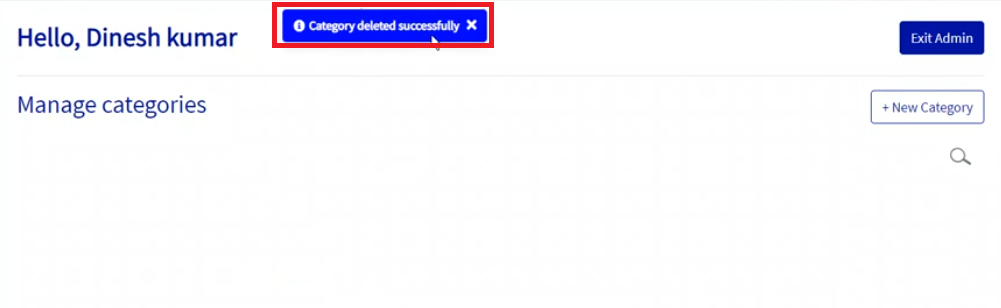

Thank you!!!