Versions Compared
Key
- This line was added.
- This line was removed.
- Formatting was changed.

23rd November 2022
| Table of Contents |
|---|
Loree
Accessibility Checker
Highlighted Element is moved up or down when the user Clicks Outside the Element
As a Loree user, When we add content with Accessibility checker issues in it, Then click the severity dot in the element to select the element, and Now click outside of the element. The Highlighted element is moved up or down from the highlighted box.
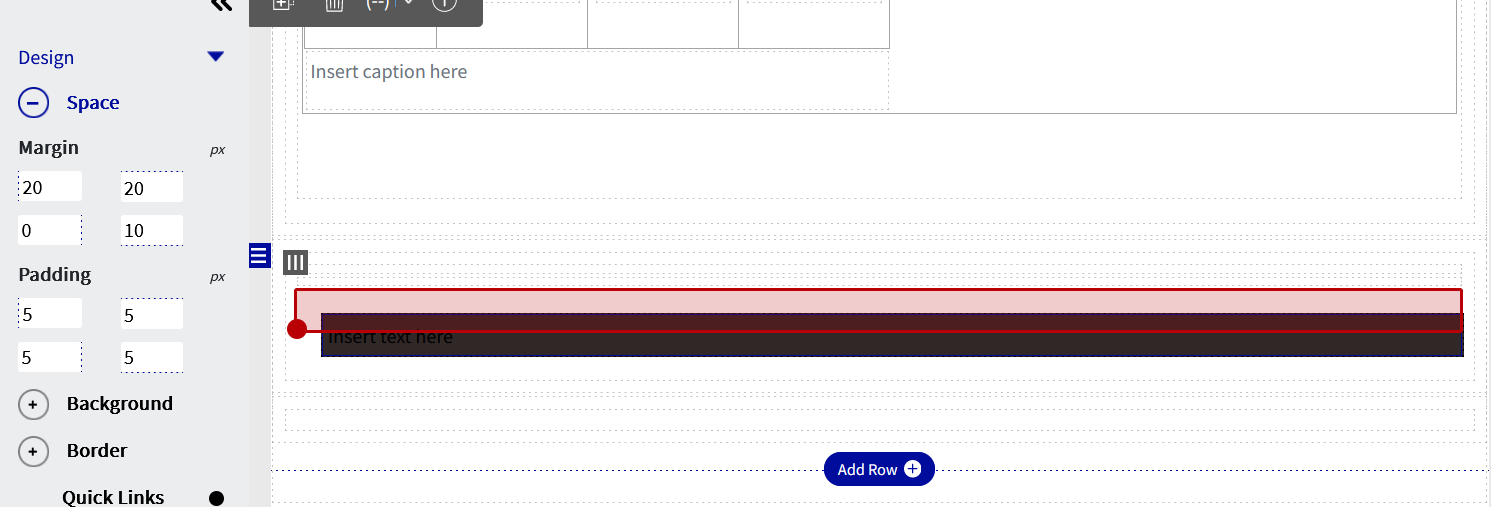 Image Added
Image AddedThis issue is now resolved now when we add content with Accessibility checker issues in it, Then click the severity dot in the element to select the element, Now click outside of the element. The highlighted box will remain with the element.
 Image Added
Image AddedInconsistency issues with the Save button in Style Manager.
As a Loree Admin, When the Admin user enters admin Dashboard → Style manager then clicks on Save on headers and link area - It doesn’t change the Save button as “Saving…” but the changes that are made by the Admin are saved successfully. This issue is now resolved now when the Admin clicks on the save button the button will change to “Saving…” and once the saved successfully message is displayed on the screen it will change back to save.
Custom Blocks
We have now updated the flow of Customs blocks in the Admin dashboard. Now as a Loree Admin when enter the Admin dashboard we can see a Dropdown option on Custom Blocks and when we click on the Dropdown we will get three separate options Templates, Rows, and Elements. Admin will now be able to manage Templates, Rows, and Elements separately.
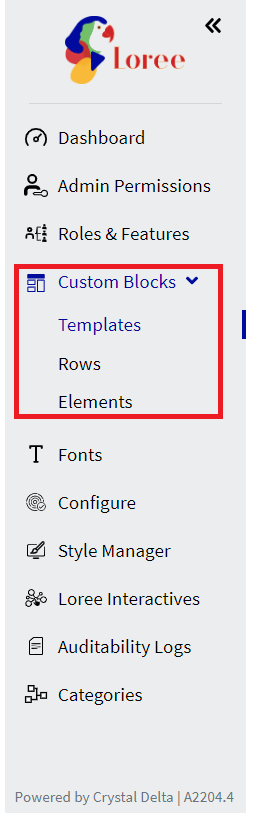 Image Added
Image AddedTemplates
When we click on Templates, We can see three options under Custom Blocks - Templates as Private, Global, and Shared.
Private: When we select the Private option we find all the templates that are created by all the users. We can Search a template by name using the search option, We can also search a Template by Category Name by selecting a category name from the dropdown.
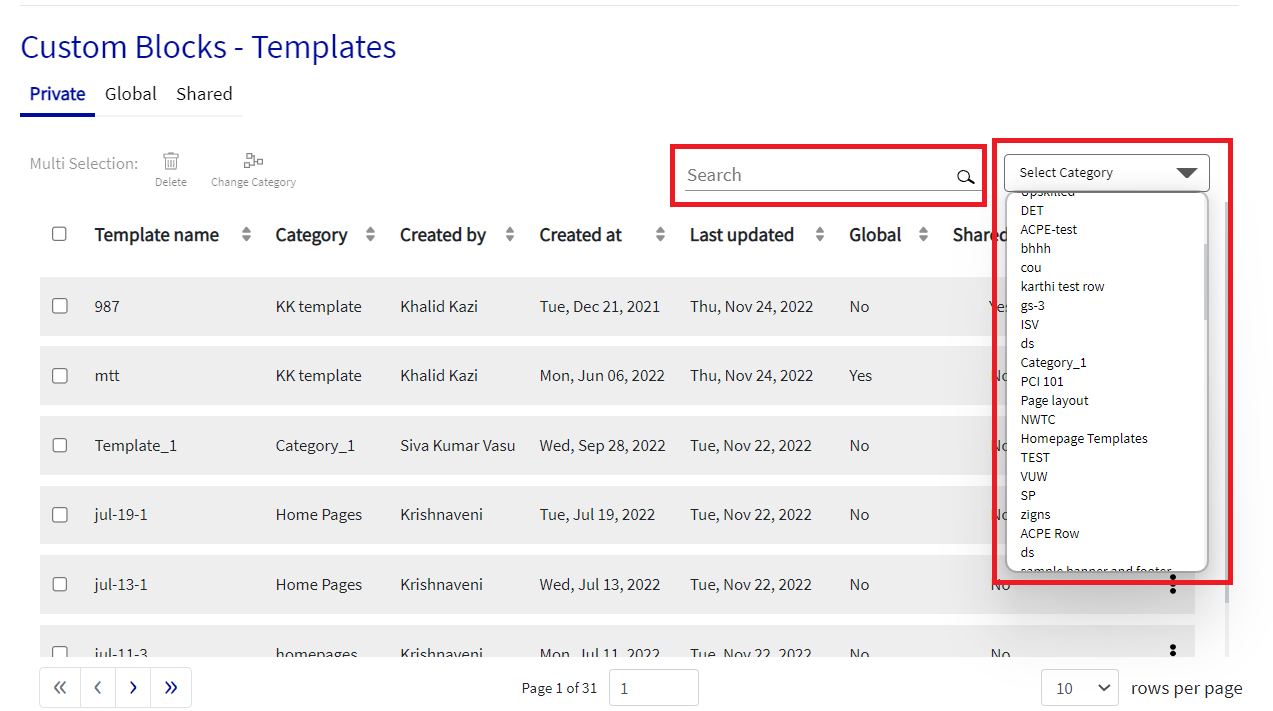 Image Added
Image AddedWe can also sort the Templates by their name, category, Created by, Created at, last updated, Global, and Shared.
 Image Added
Image AddedWe can also edit, Delete, Make a Global Copy, and Change the Category of a Template by using the three Dots option on the right corner of each template.
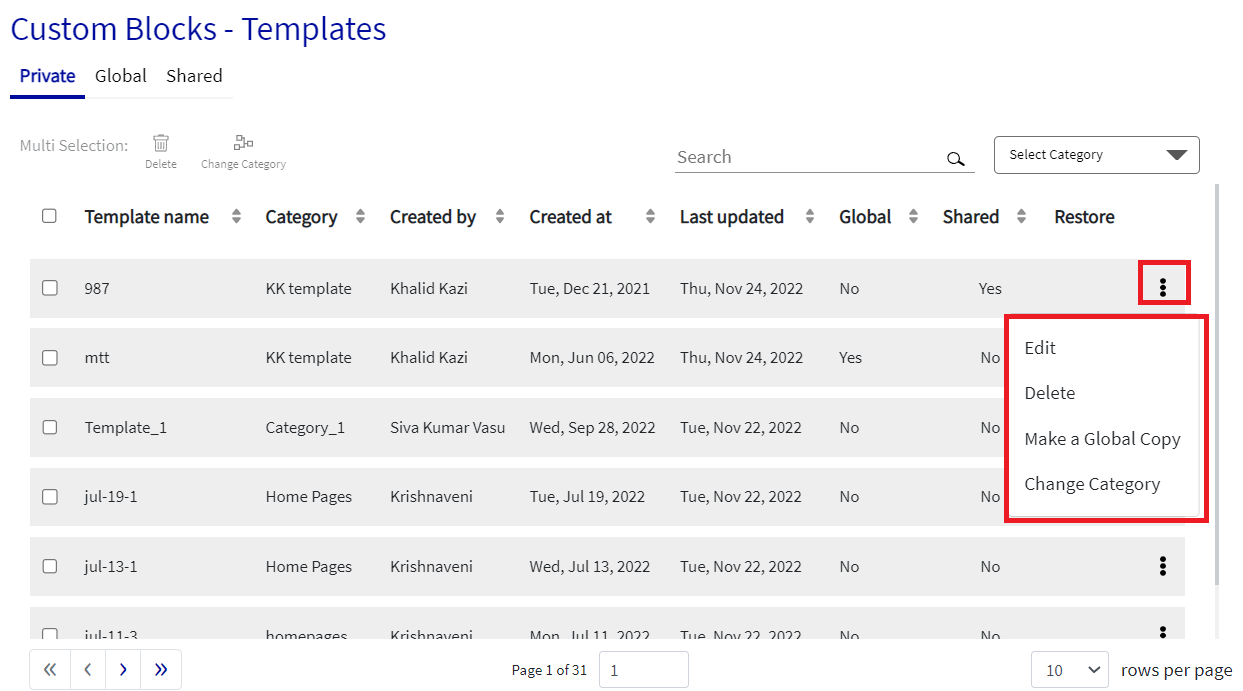 Image Added
Image AddedWe also have a Multi Selection option that is enabled only when we select more than one template. We have Delete and Change Category option that will be enabled when we select two or more templates. We can delete or change the category of multiple templates by selecting these options.
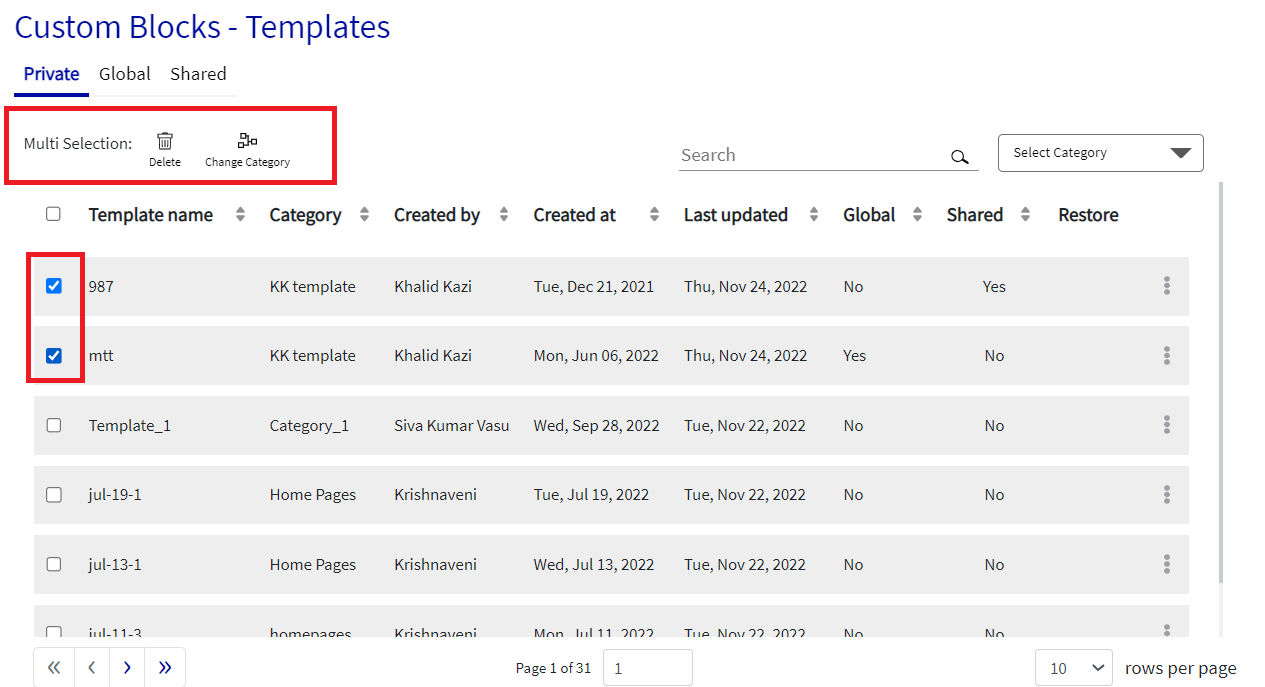 Image Added
Image AddedWe also have options to move the next page, Previous Page, First page, and Last page at the bottom of the screen. We can also jump to any desired page from the total number of pages using the provided option. We can also change the rows per page option using the provided Dropdown.
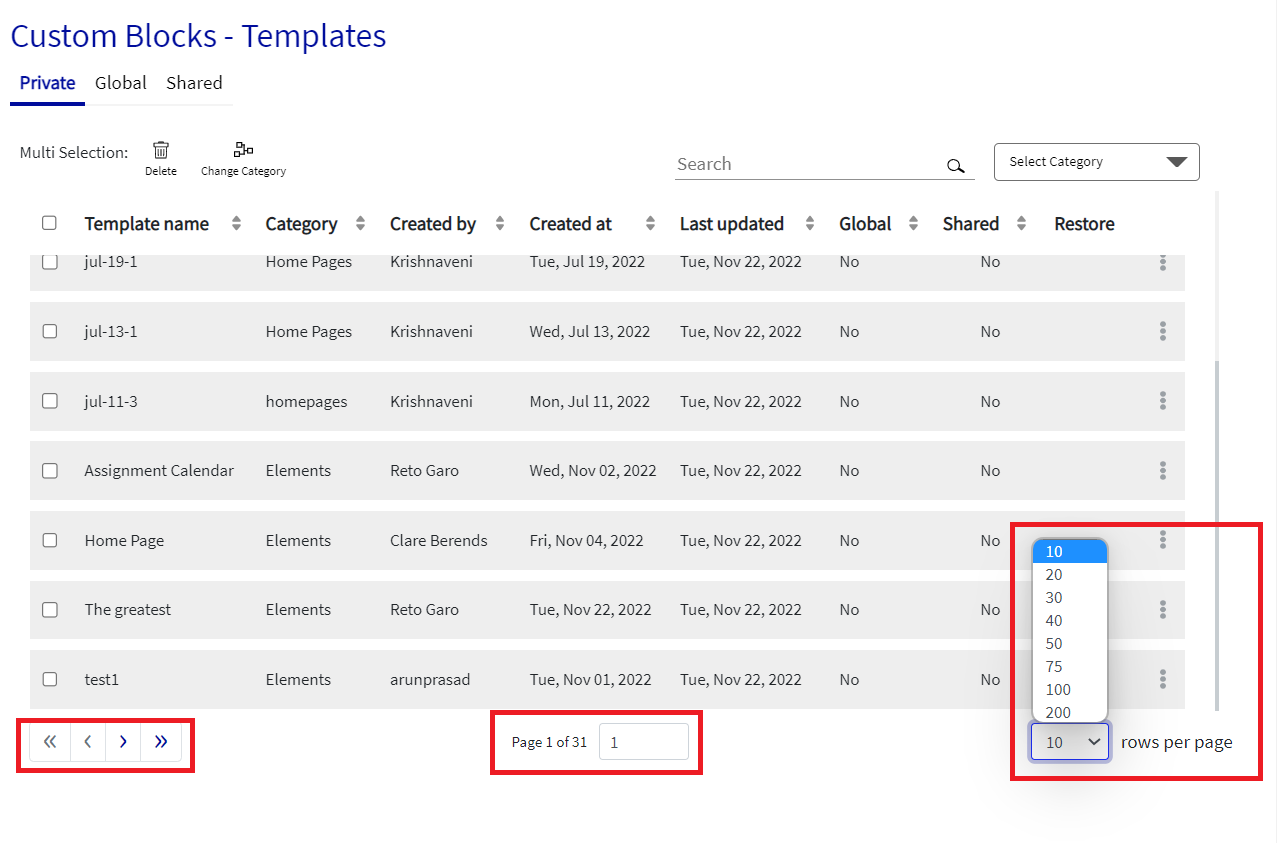 Image Added
Image AddedGlobal: When we select Global Option we can see all the templates that are made Global by the admin. We can also sort the Global Templates by their name, category, Created by, and Created at. All the other options remain the same as on the Private option.
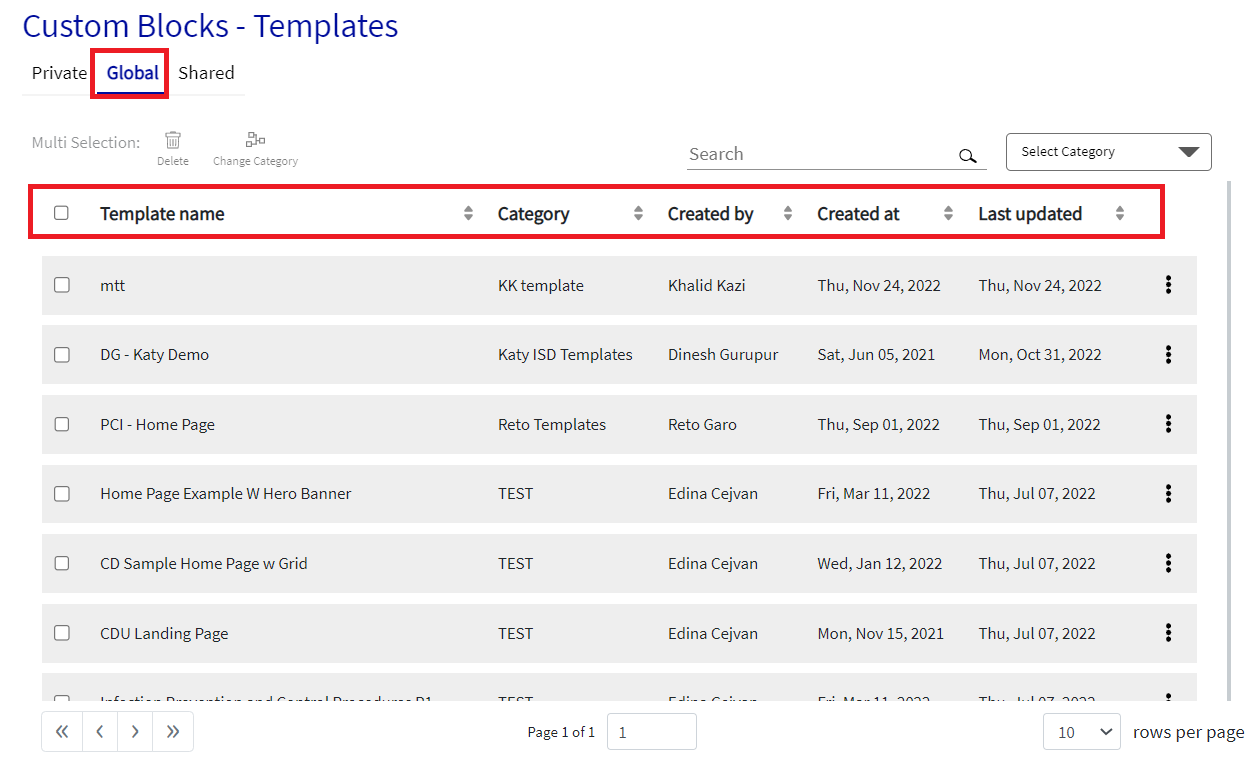 Image Added
Image AddedShared: When we select Shared Option we can see all the templates that are Shared by the Users. We can also sort the Shared Templates by their name, category, Created by, and Created at. All the other options remain the same as on the Private option.
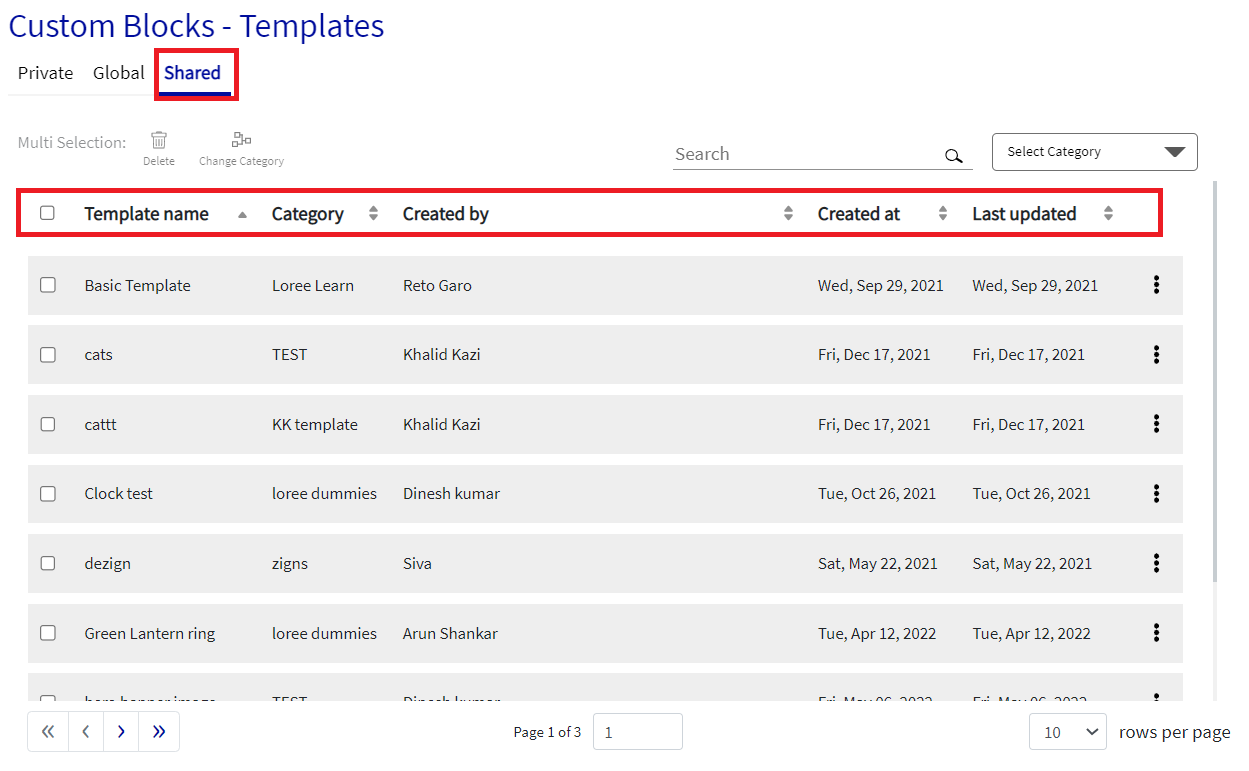 Image Added
Image Added
Rows
When we click on Rows, We can see three options under Custom Blocks - Rows as Private, Global, and Shared.
Private: When we select the Private option we find all the Rows that are created by all the users. We can Search a Row by name using the search option, We can also search a Row by Category Name by selecting a category name from the dropdown.
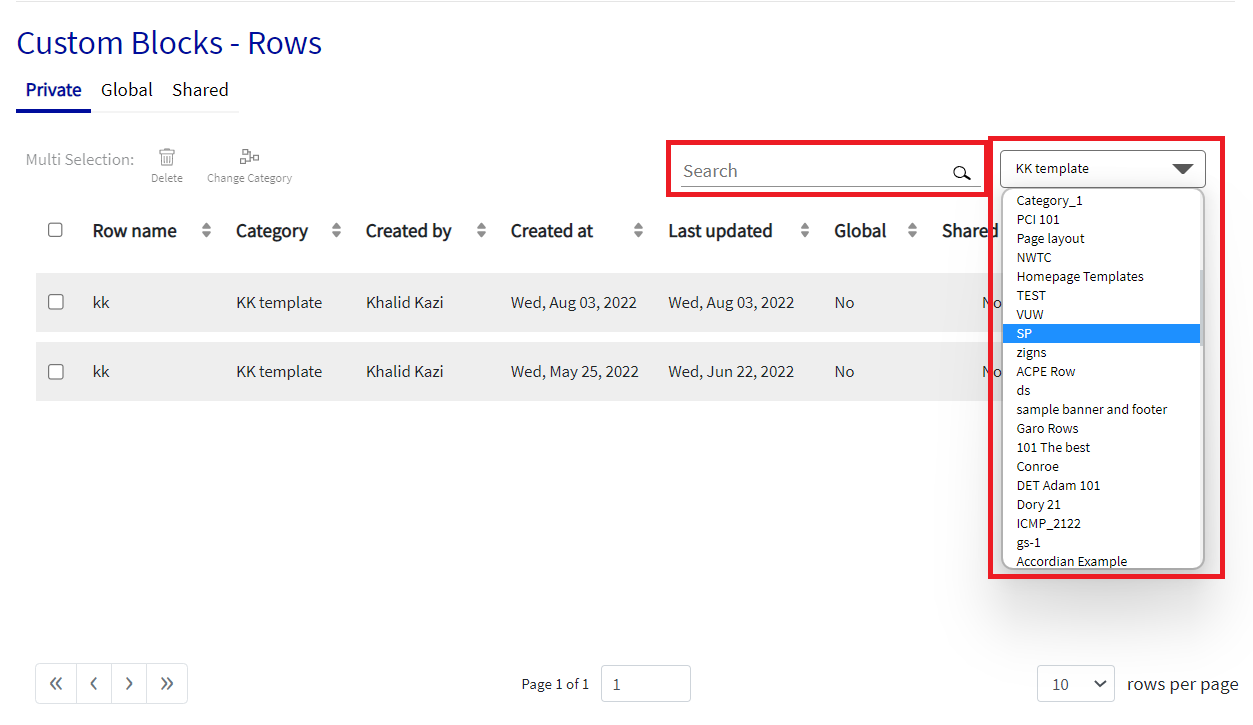 Image Added
Image AddedWe can also sort the Rows by their name, category, Created by, Created at, last updated, Global, and Shared.
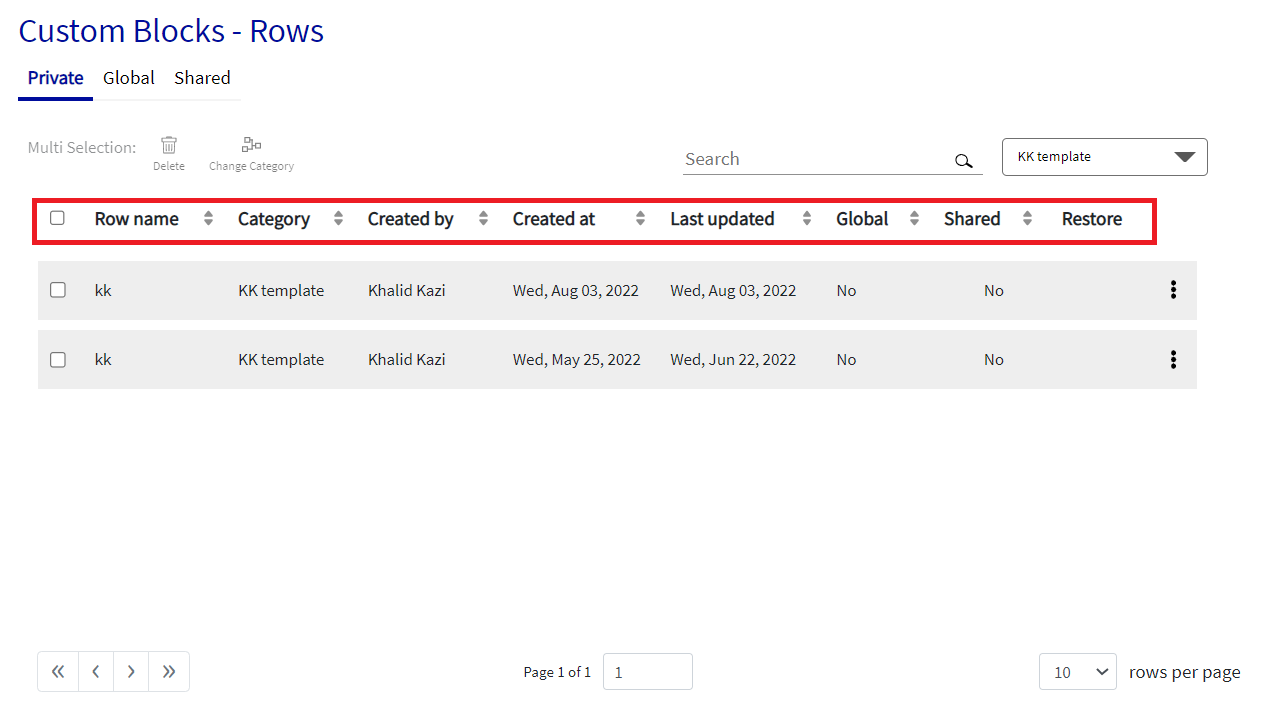 Image Added
Image AddedWe can also edit, Delete, Make a Global Copy, and Change the Category of a Row by using the three Dots option on the right corner of each Row.
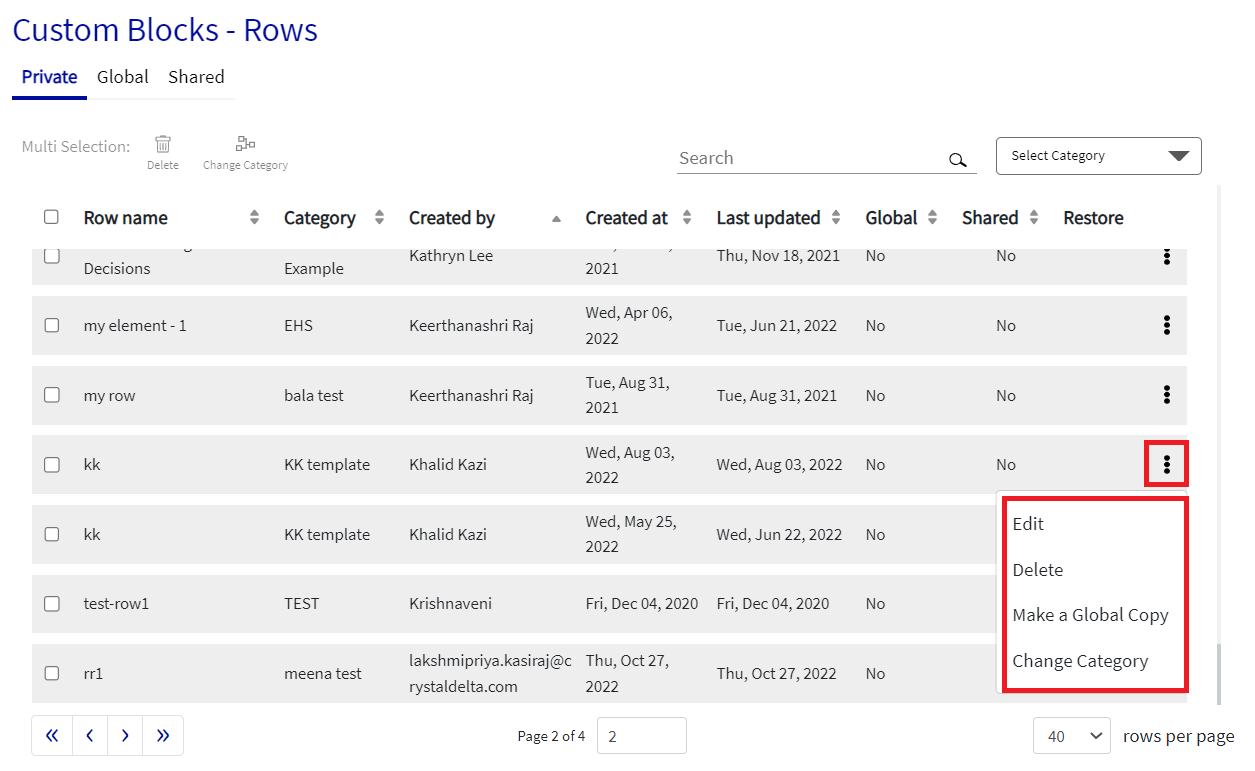 Image Added
Image AddedWe also have a Multi Selection option that is enabled only when we select more than one Rows. We have Delete and Change Category options that will be enabled when we select two or more Rows. We can delete or change the category of multiple Rows by selecting these options.
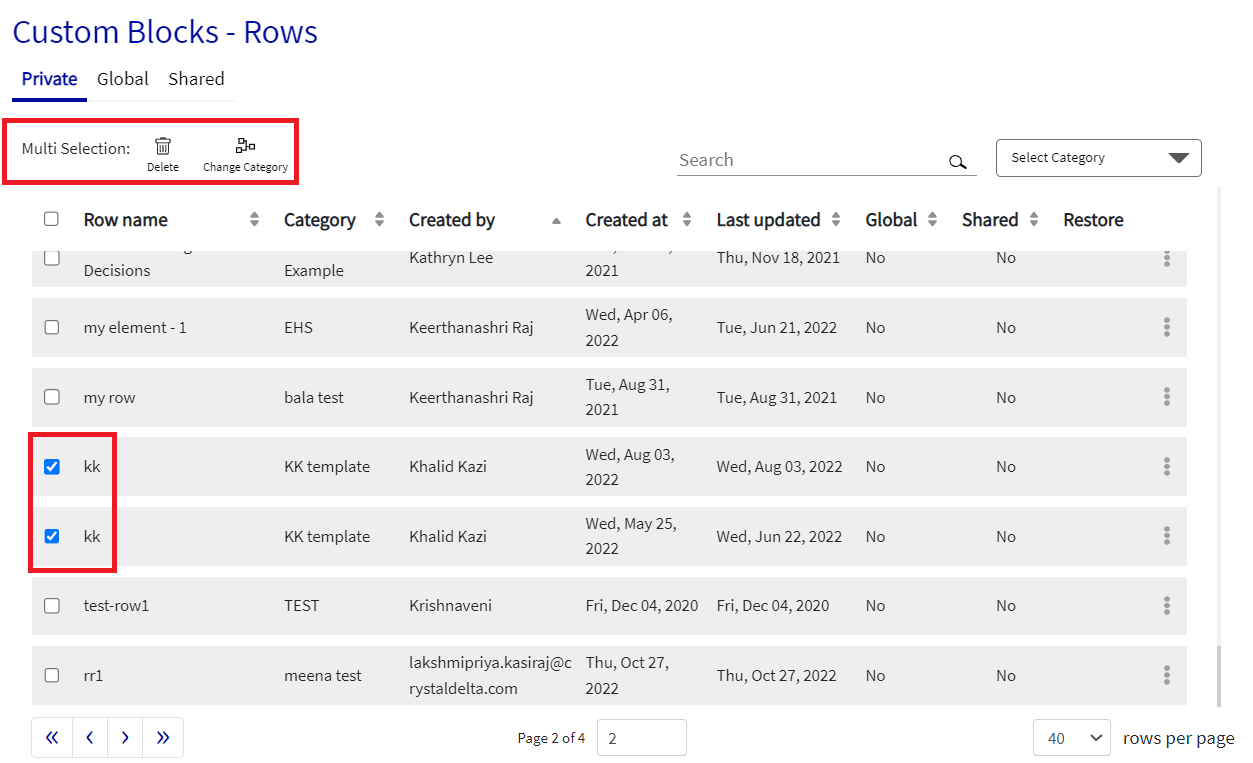 Image Added
Image AddedWe also have options to move the next page, Previous Page, First page, and Last page at the bottom of the screen. We can also jump to any desired page from the total number of pages using the provided option. We can also change the rows per page option using the provided Dropdown.
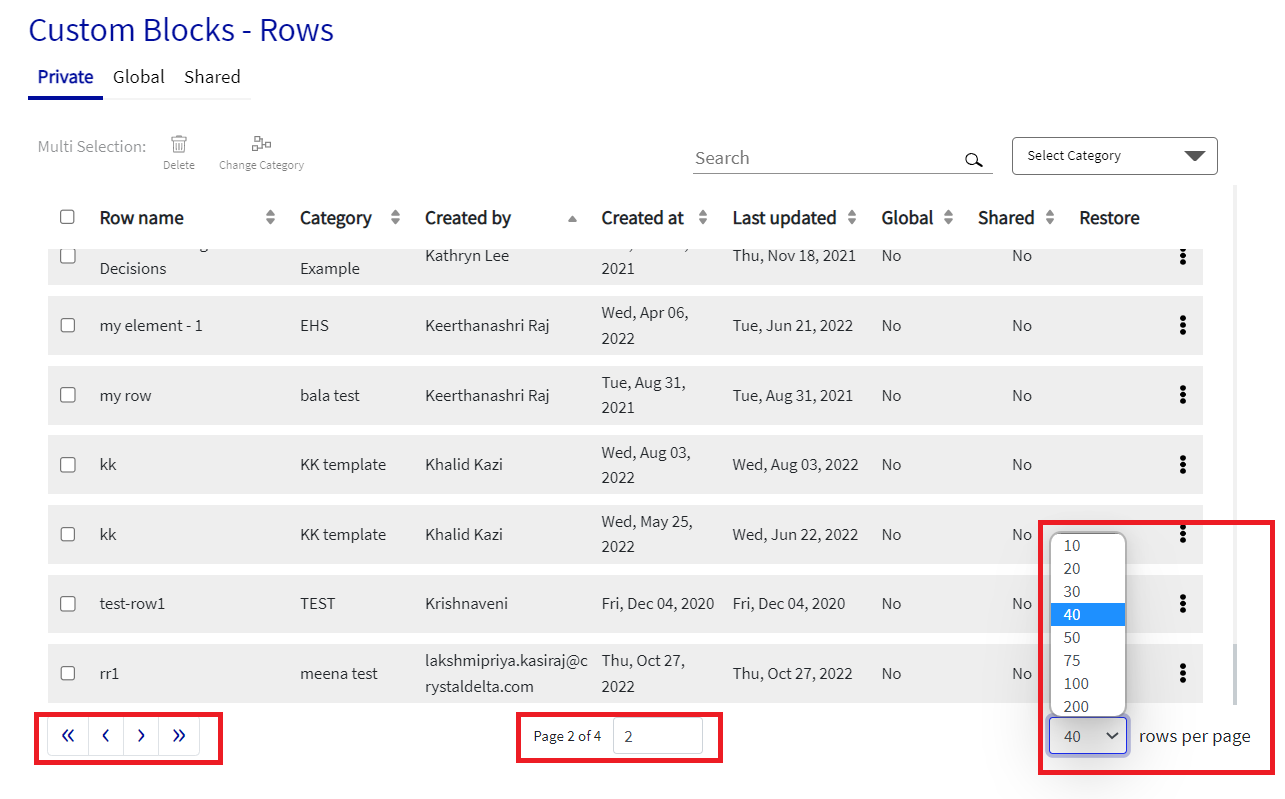 Image Added
Image AddedGlobal: When we select Global Option we can see all the Rows that are made Global by the admin. We can also sort the Global Rows by their name, category, Created by, and Created at. All the other options remain the same as on the Private option.
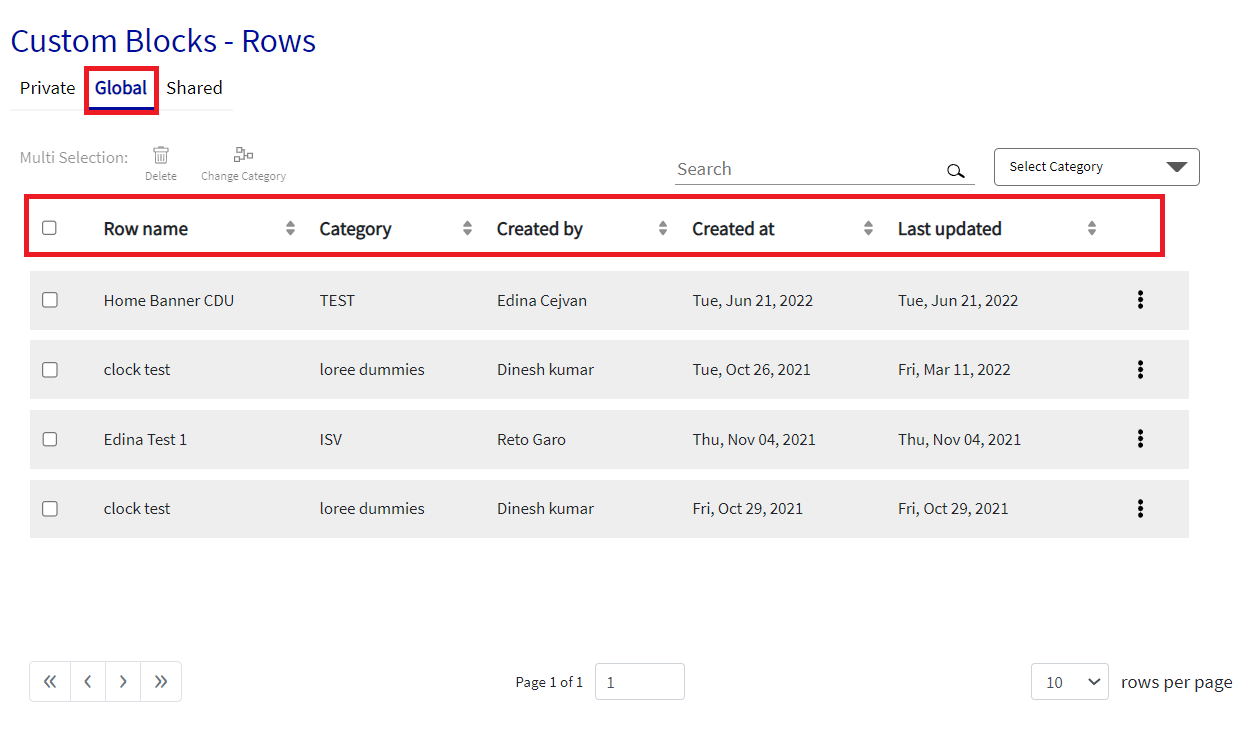 Image Added
Image AddedShared: When we select Shared Option we can see all the Rows that are Shared by the Users. We can also sort the Shared Rows by their name, category, Created by, and Created at. All the other options remain the same as on the Private option.
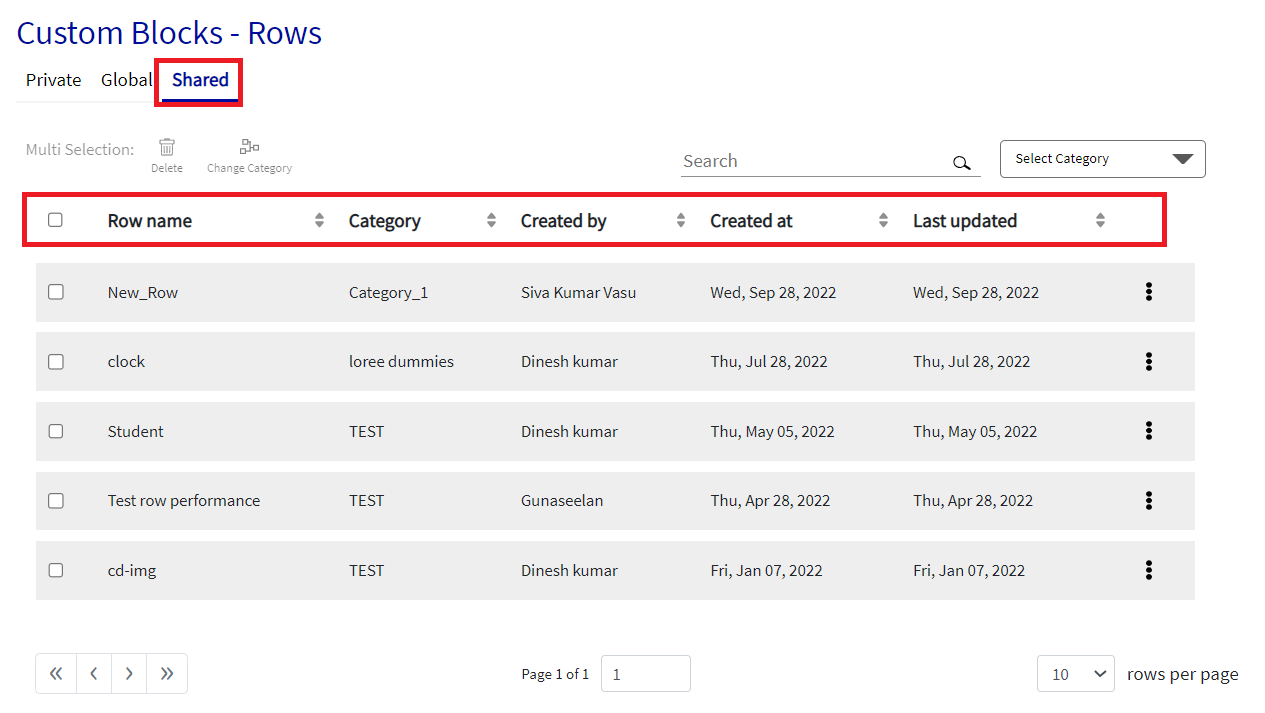 Image Added
Image Added
Elements
When we click on Elements, We can see three options under Custom Blocks - Elements as Private, Global, and Shared.
Private: When we select the Private option we find all the Elements that are created by all the users. We can Search an Element by name using the search option, We can also search an Element by Category Name by selecting a category name from the dropdown.
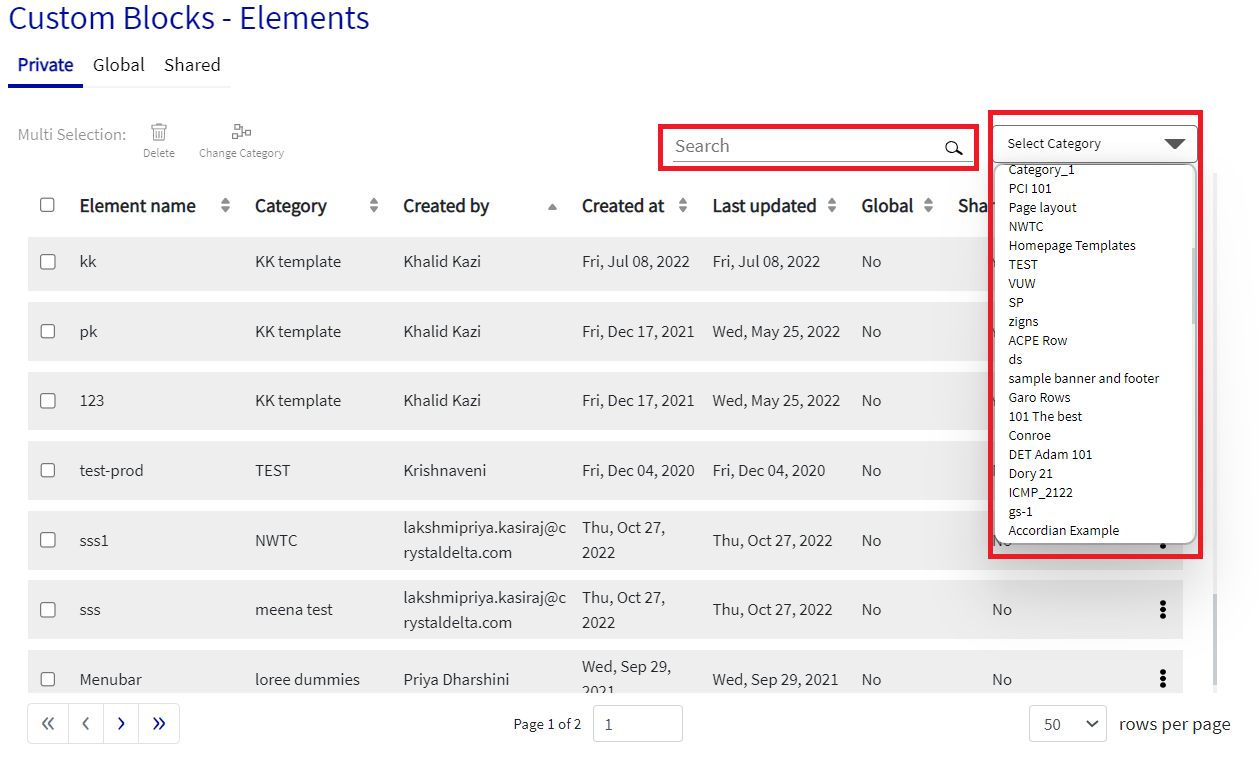 Image Added
Image AddedWe can also sort the Elements by their name, category, Created by, Created at, last updated, Global, and Shared.
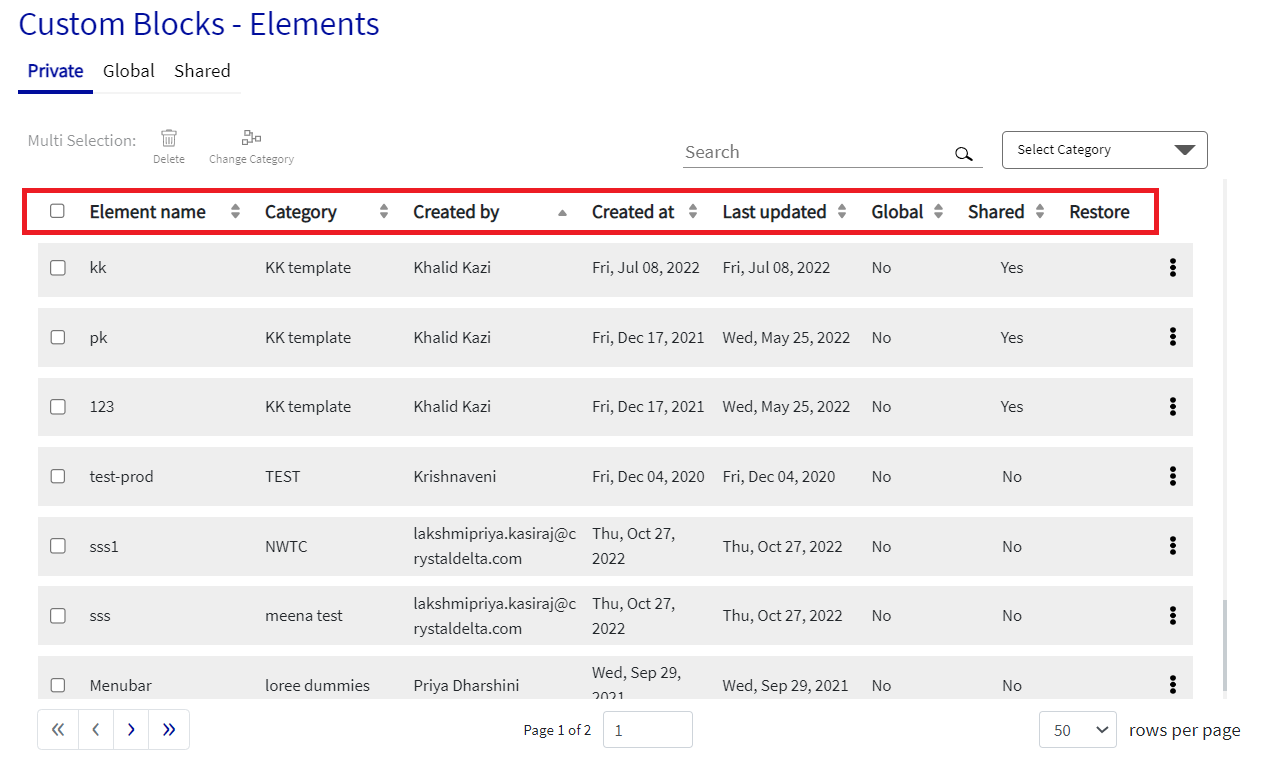 Image Added
Image AddedWe can also edit, Delete, Make a Global Copy, and Change the Category of an Element by using the three Dots option on the right corner of each Element.
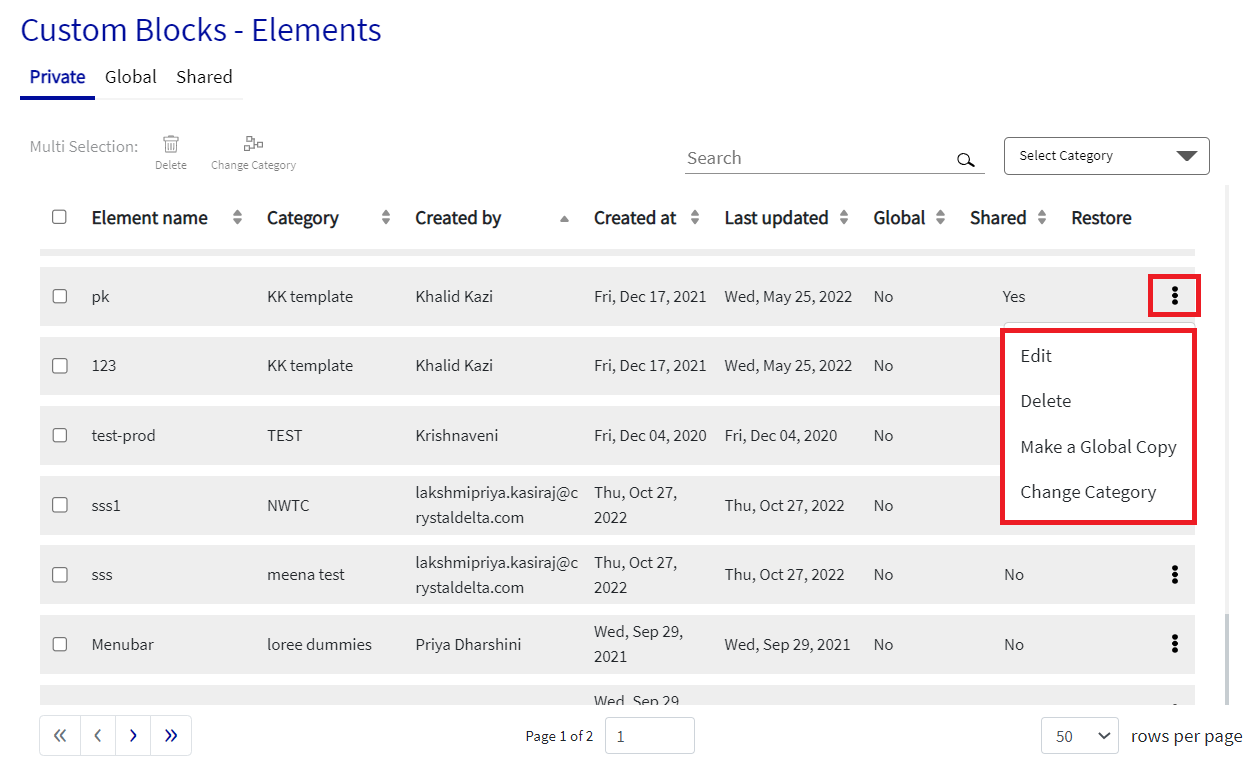 Image Added
Image AddedWe also have a Multi Selection option that is enabled only when we select more than one Elements. We have Delete and Change Category options that will be enabled when we select two or more Elements. We can delete or change the category of multiple Elements by selecting these options.
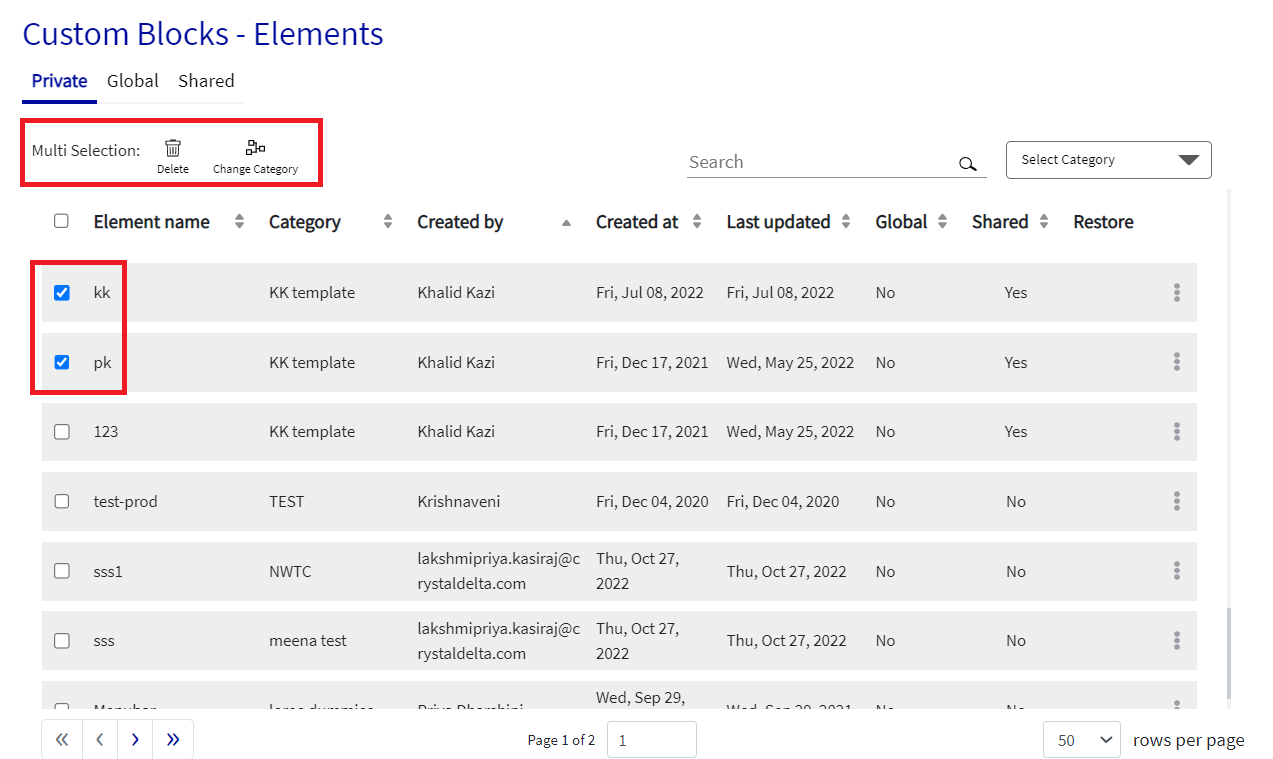 Image Added
Image AddedWe also have options to move the next page, Previous Page, First page, and Last page at the bottom of the screen. We can also jump to any desired page from the total number of pages using the provided option. We can also change the rows per page option using the provided Dropdown.
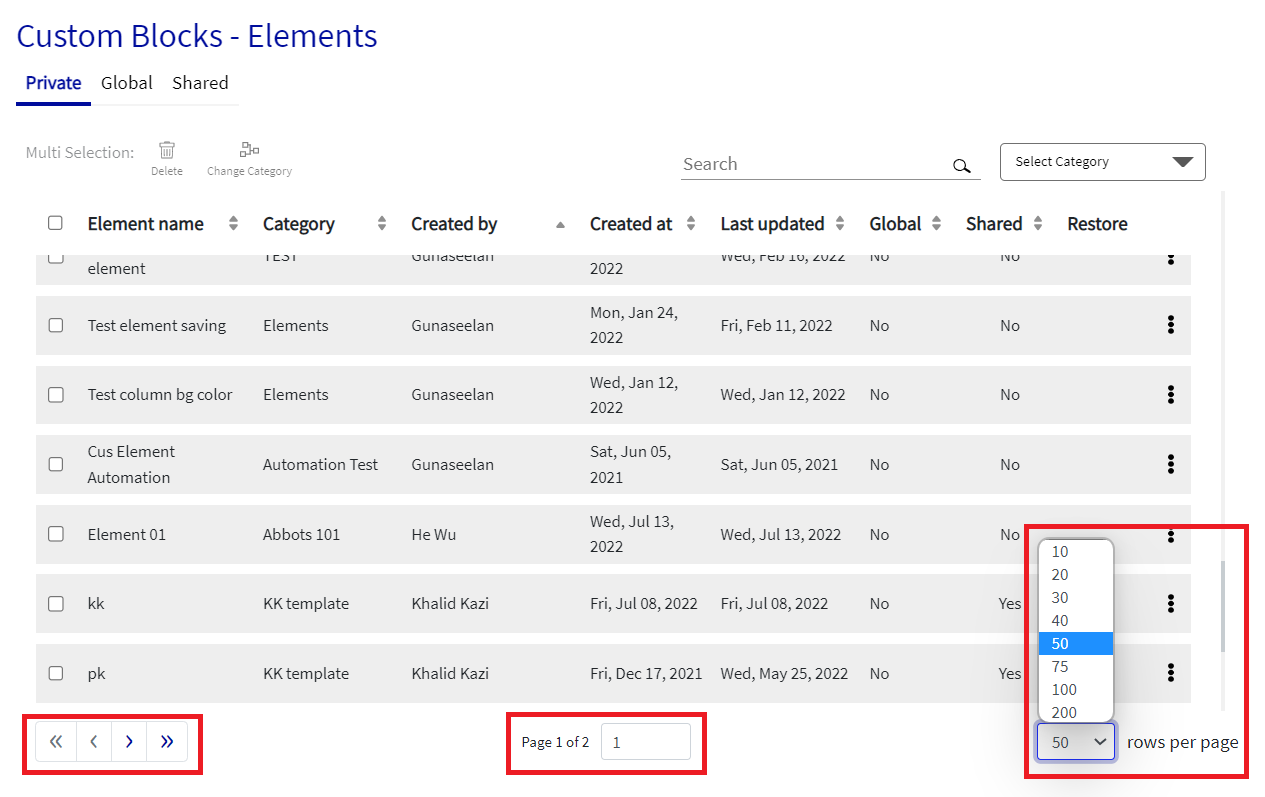 Image Added
Image AddedGlobal: When we select Global Option we can see all the Elements that are made Global by the admin. We can also sort the Global Elements by their name, category, Created by, and Created at. All the other options remain the same as on the Private option.
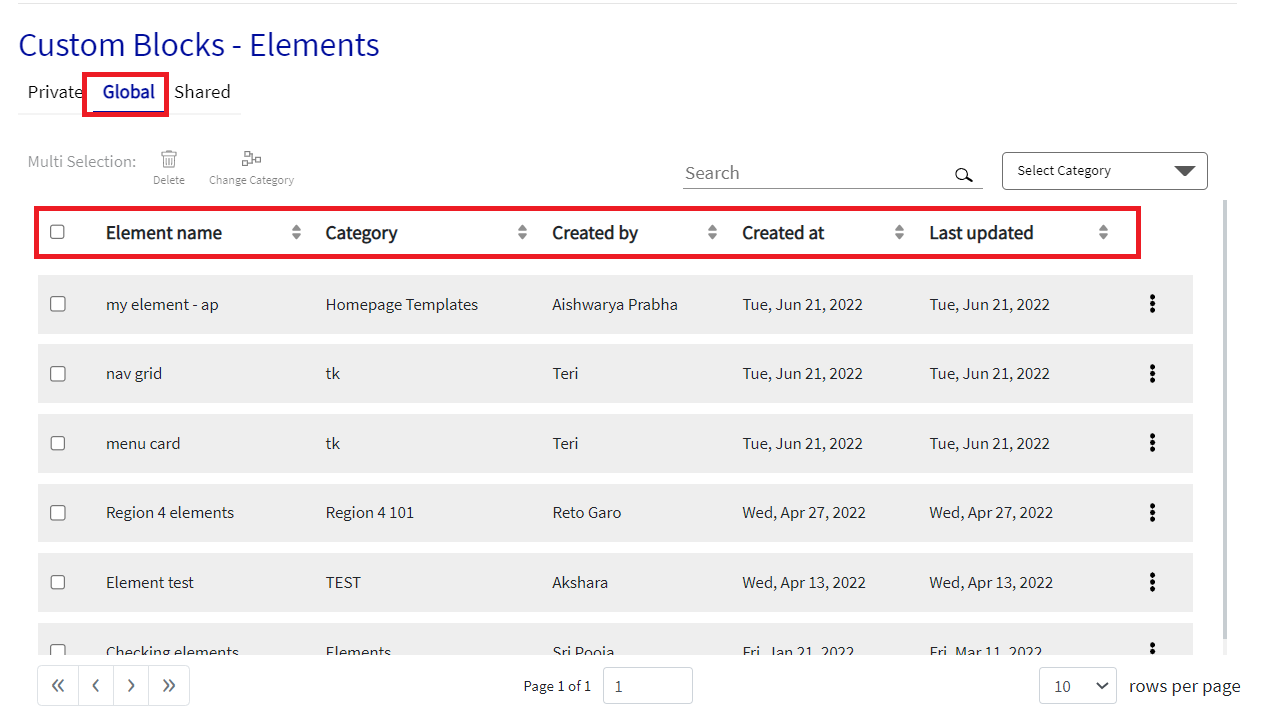 Image Added
Image AddedShared: When we select Shared Option we can see all the Elements that are Shared by the Users. We can also sort the Shared Elements by their name, category, Created by, and Created at. All the other options remain the same as on the Private option.
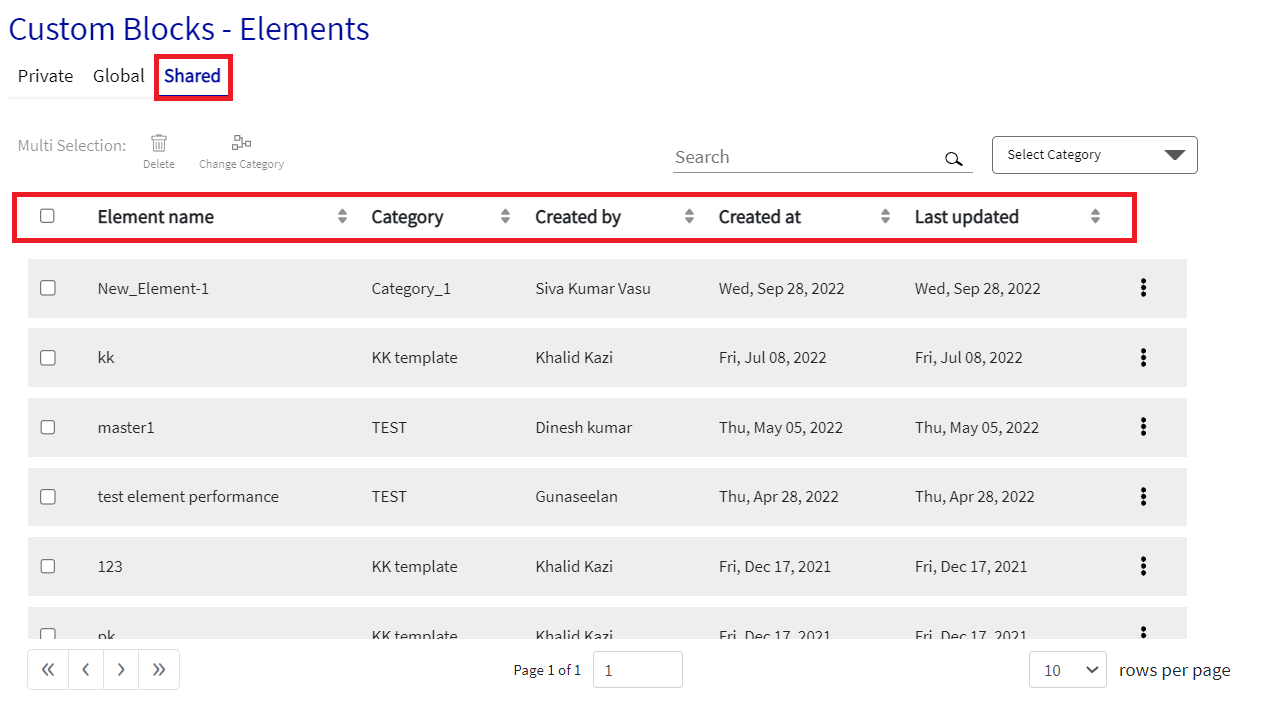 Image Added
Image Added
Thank You
Related content
Previous releases
Release notes for Loree - Canvas A2204.3
Release notes for Loree - Canvas A2204.02
Release notes for Loree - Canvas A2204.1
Release notes for Loree - Canvas A2203.10
/wiki/spaces/WPBEUD/pages/2414543910
Release notes for Loree - Canvas A2203.8
Release notes for Loree - Canvas A2203.7
Release notes for Loree - Canvas A2203.6
Release notes for Loree - Canvas A2203.5
Release notes for Loree - Canvas A2203.4
Release notes for Loree - Canvas A2203.3
Release notes for Loree - Canvas A2203.2
Release notes for Loree - Canvas A2203.1
Release notes for Loree - Canvas A2202.11
Release notes for Loree - Canvas A2202.10
Release notes for Loree - Canvas A2202.9
Release notes for Loree - Canvas A2202.8
Release notes for Loree - Canvas A2202.7
Release notes for Loree - Canvas A2202.6
Release notes for Loree - Canvas A2202.5
Release notes for Loree - Canvas A2202.4
Release notes for Loree - Canvas A2202.3
Release notes for Loree - Canvas A2202.2
Release notes for Loree - Canvas A2202.1
Release notes for Loree - Canvas A2201.11
Release notes for Loree - Canvas A2201.10
Release notes for Loree - Canvas A2201.9
Release notes for Loree - Canvas A2201.8
Release notes for Loree - Canvas A2201.7
Release notes for Loree - Canvas A2201.6
Release notes for Loree A2201.5
Release notes for Loree A2201.4
Release notes for Loree A2201.3
Release notes for Loree A2201.2
Release notes for Loree A2201.1
Release notes for Loree A2104.5
Release notes for Loree A2104.4
Release notes for Loree A2104.3
Release notes for Loree A2104.2
Release notes for Loree A2104.1
Release notes for Loree A2103.7
Release notes for Loree A2103.6