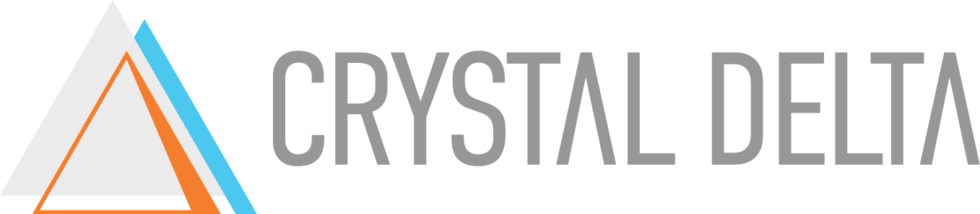MELBOURNE |
| Table of Contents | ||||
|---|---|---|---|---|
|
Welcome to Loree Admin Dashboard
Glad! Managing Loree editor interface features via Loree Admin dashboard.
...
Loree has 900+ Google fonts in the Fonts option in the Loree Admin dashboard. Any of the organization or desired fonts can be enabled and Save (in the right top corner) to get it in the Loree editor.
...
The Font Management System in the Loree editor, Now the Loree admin is able to add or upload the custom fonts to their instance directly from the admin dashboard.
When the Loree admin is on the admin dashboard they can click on Fonts from the navigation menu. There are two options provided under fonts.
Google Fonts.
Custom Fonts.
Google Fonts:
Google Fonts allows the admin to view all the Google fonts that have already been added to the instance. Admin can also remove any fonts from the list by clicking the delete option provided next to the fonts names on the extreme right side of the screen.
...
Custom Fonts:
Custom Fonts allow the admin to view all the custom fonts that all already uploaded in the instance. Loree admin can upload any desired fonts to their instance using the upload option provided. Admin also has the option to download or copy all the styles in one click using the provided option on the bottom of the screen and paste in the themes so get all the fonts in the theme in one update.
...
Note:
Upload your font files in any of the following formats: TTF/OTF/WOFF
A maximum of 10 font files is allowed per upload.
To upload a font the Loree admin can click on the upload option and then select the fonts from the system in TTF/OTF/WOFF Format and after selecting the format, the admin has to select the style of the font.
...
After selecting the style of the font we can click on upload and the fonts will get uploaded. As soon as the font is uploaded there will be a message on the screen Upload completed with a (note: please copy the font CSS available in the next step and paste in the themes, to make the changes appear in your LMS.)
...
After Successfully uploading a font the admin has to copy the CSS of the font and update that in the themes to make the changes appear in your LMS. CSS for a particular font can be found on the right side of the uploaded font list.
...
Configure
Configure Accordion in the Loree Admin dashboard will carry the below options:
...
After clicking on all the Custom Blocks present in the Current Category will be moved to the new Category. Then we will have a pop-up window for deleting the Category, if we click No Current category will not get deleted but will not have any content in it, and if we click Yes Current category will get deleted and we will get a message as the category deleted successfully.
...
Thank you!!!